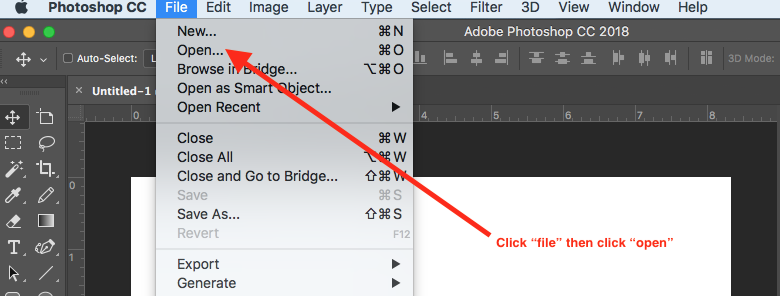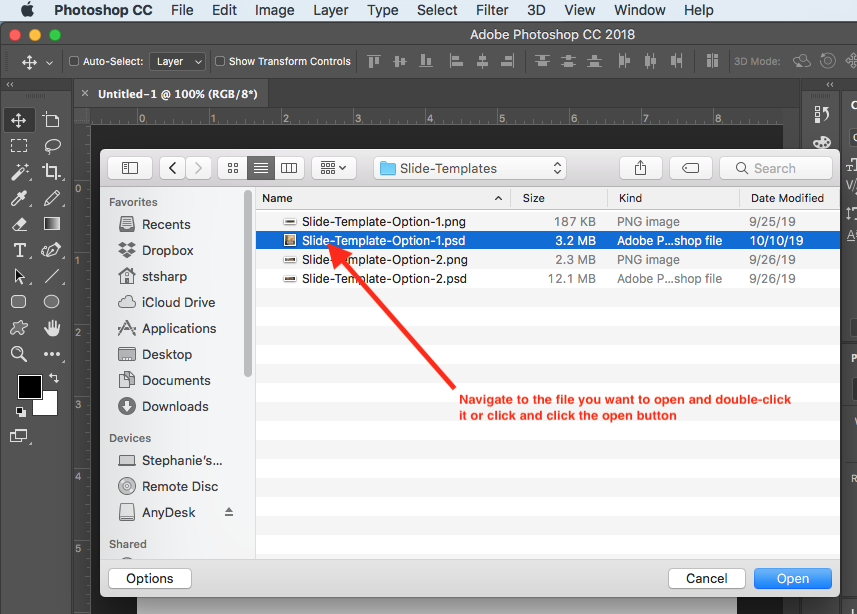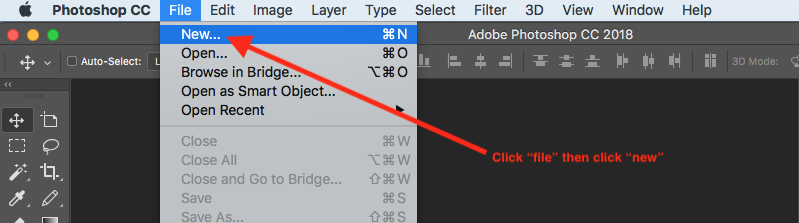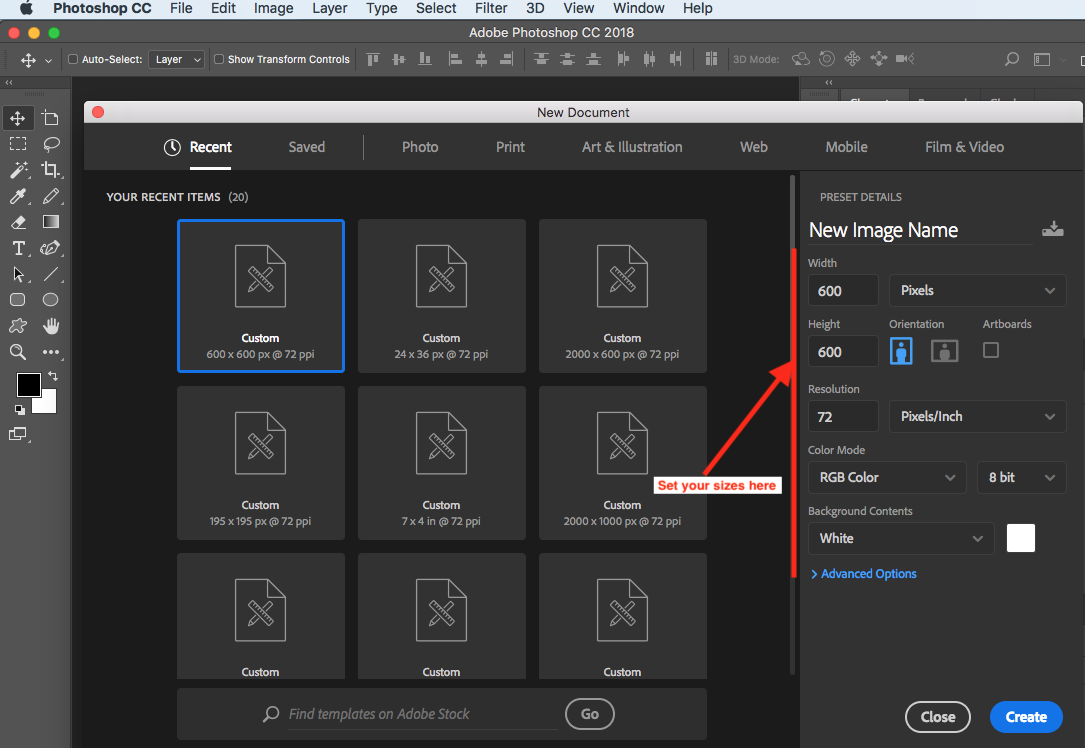/
Photoshop: Opening and Creating Images
Photoshop: Opening and Creating Images
Related content
Creating a Photo Gallery
Creating a Photo Gallery
More like this
Photoshop: Resizing and Optimizing Large Images
Photoshop: Resizing and Optimizing Large Images
More like this
Photoshop: Layer Tutorial
Photoshop: Layer Tutorial
More like this
Photoshop: Introduction to Application Interface
Photoshop: Introduction to Application Interface
More like this
Inserting an Image or File That is Already Being Used on the Website
Inserting an Image or File That is Already Being Used on the Website
More like this
Adding Images to Content
Adding Images to Content
More like this