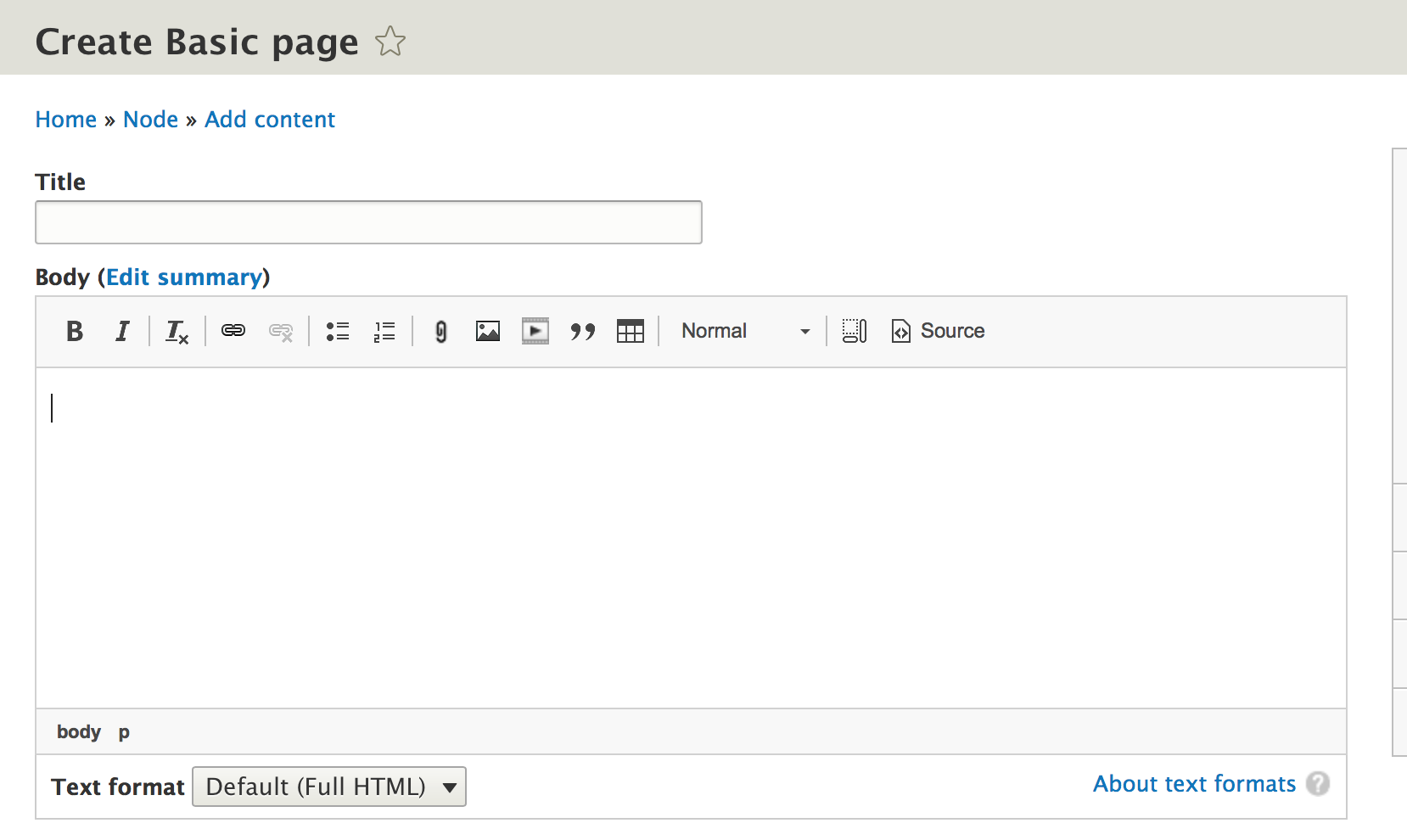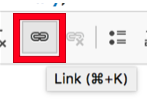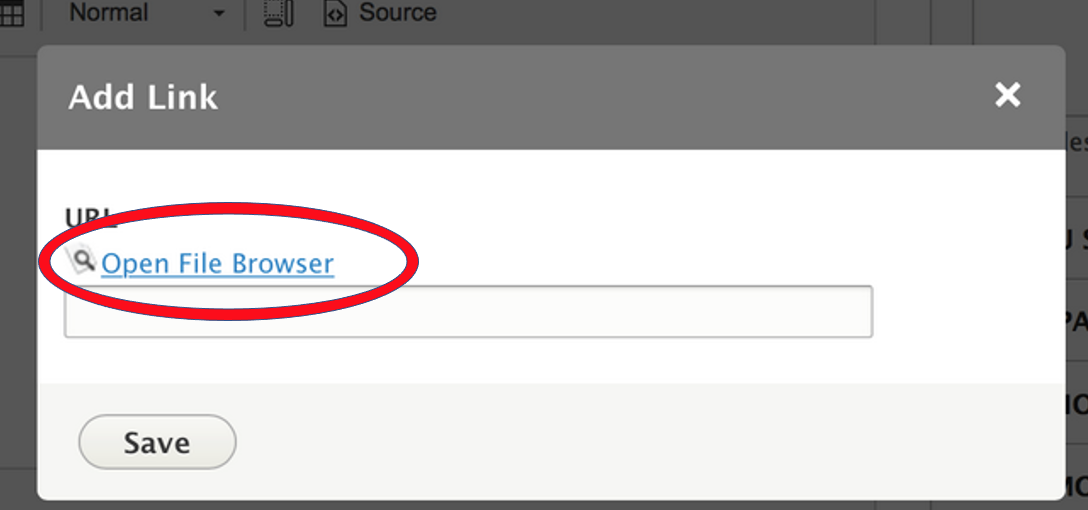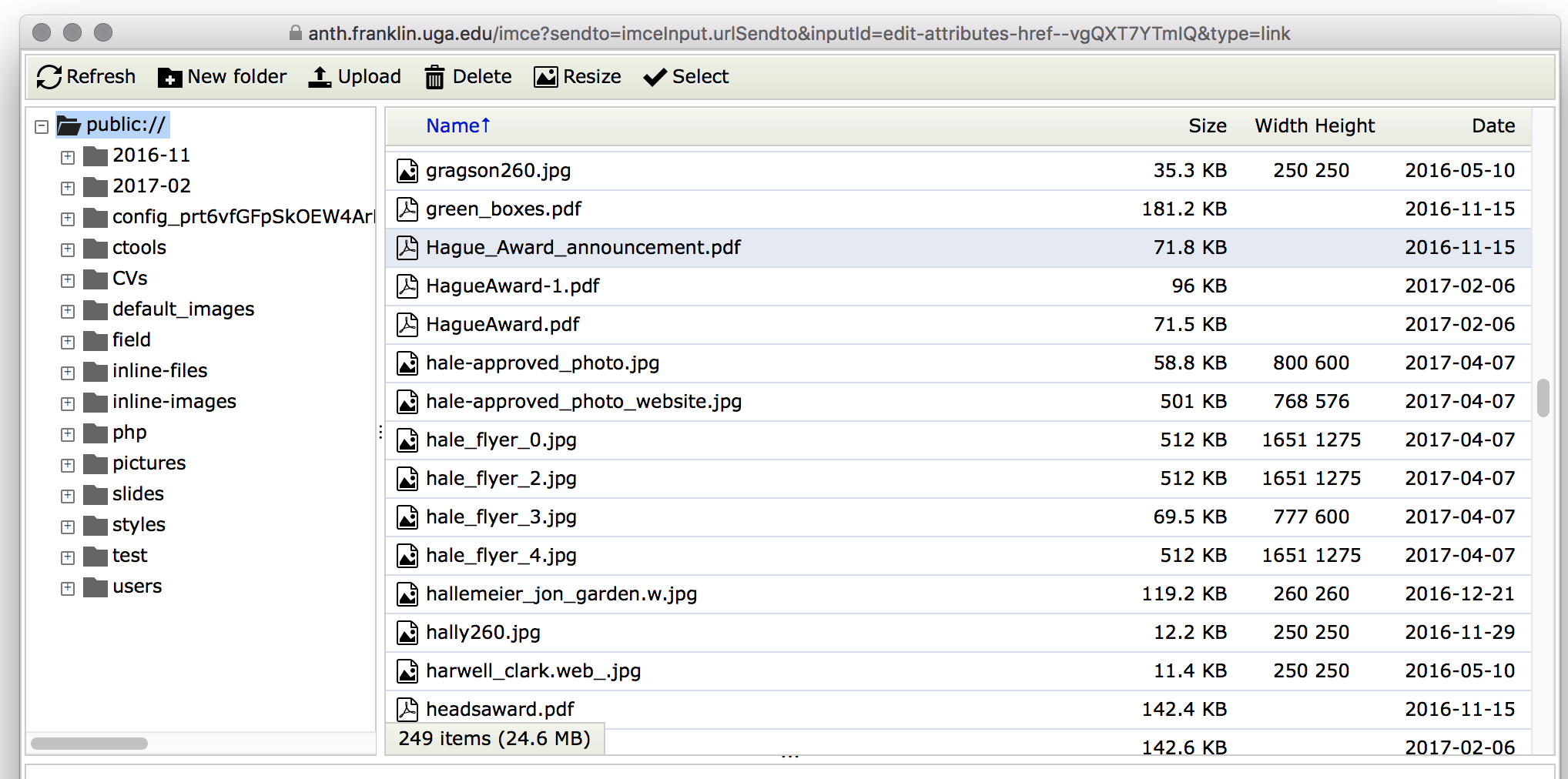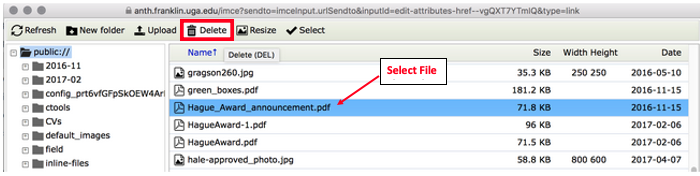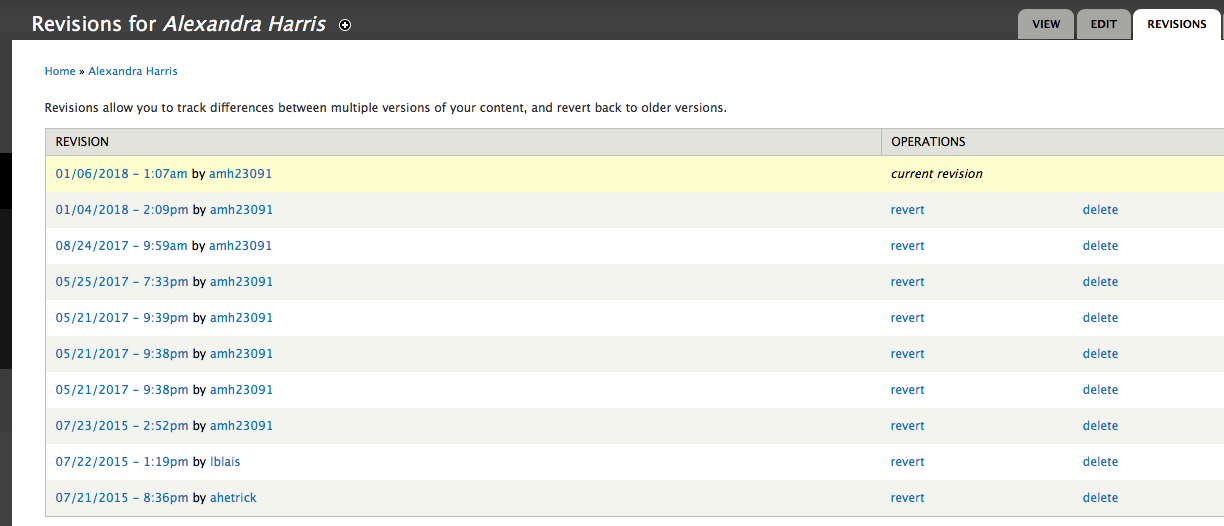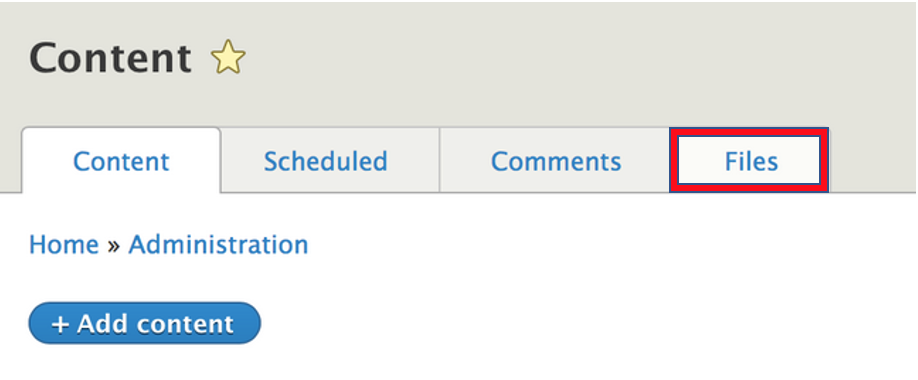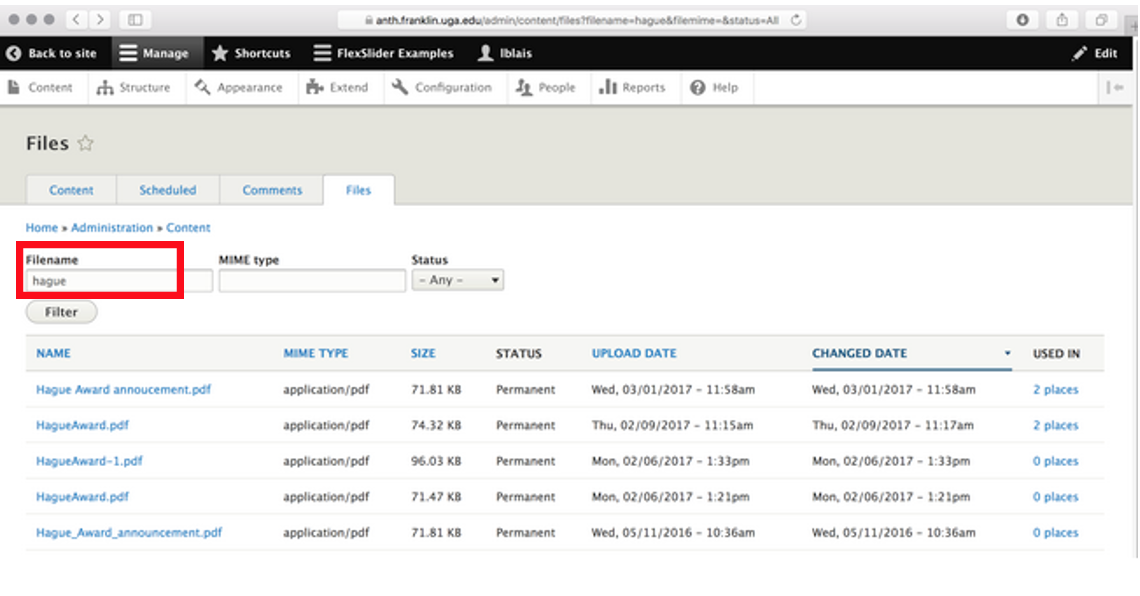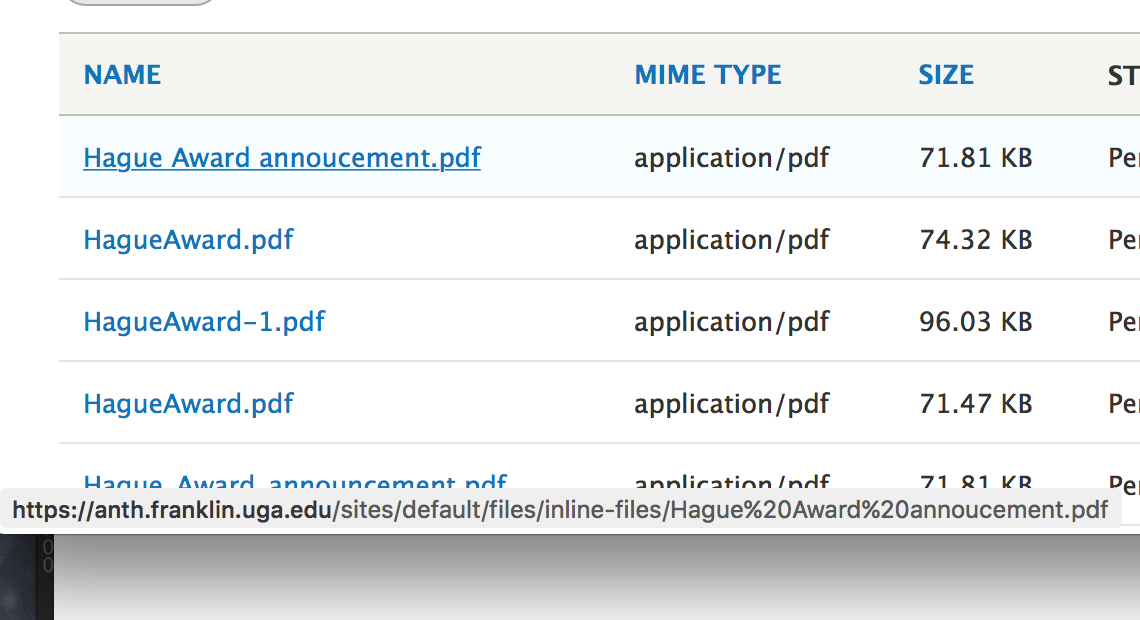How to Delete Files
Complexity Level: Intermediate
This is an intermediate topic. You will need to possess some basic understanding and have some experience with Drupal content editing.
This is an intermediate topic. You will need to possess some basic understanding and have some experience with Drupal content editing.
Overview
Let's say you've removed a file from a page by deleting the link, or by replacing that link with a newly uploaded file. However, people are still finding the old file by way of outdated links or via Google. How do you remove this old file so people can't find it any more?
The short answer is this: the same way you uploaded the file.
Table of Contents
Delete Files Via the File Manager (IMCE)
Step 1: Create a Basic Page
Step 2: Upload a File
Click the Link icon.
Then click the blue 'Open File Browser' text.
Step 3: View Files to Remove
This brings you to the File Uploader/Manager, where you can add and remove files.
Step 4: Delete File
Click on it to select it, then click the "Delete" option at the top of the file manager.
Note
Please be careful when deleting content. If you delete something you did not intend to, you will have to re-upload it to get it back.
Possible Issue with Revisions
Note: If you try to delete files with this method and you receive an error, it's also possible the file is linked to a revision of a page. IMCE will treat revisions the same as other content, and will not remove linked files.
To solve this problem, delete the revisions with links to the file you want to remove. When you delete the revision, the file will also be removed and manually deleting the file will not be necessary.
If you don't see a "Revisions" tab with your content, please put in a helpdesk ticket to the web team: helpdesk.franklin.uga.edu.
Step 5: Done!
Figuring Out Where Files are Used on the Site
Step 1: Finding Files
Under "Content," click on the tab called "Files"
It's all the way to the right. If you don't see it then you don't have sufficient permissions. You can talk to the person from your department who is in charge of the website and ask for their help.
Step 2: Searching By Title
Step 3: Viewing the Files
Click on the file to view it, or mouse over it to see its location in the file structure
So going back to my first set of instructions, if this was the file I wanted to remove, I would go into the File Manager, look in the Inline Files folder, and remove that. (Except that the File manager probably wouldn't let me remove the file because it is being used in two places. So I would have to go into those pages and remove those links from them first.)
Note about Deleting Files and Drupal
There is a known issue with Drupal 8 sites and deleting files. Files that are being tracked by the revisioning functionality-- the one that allows site admins to revert to a previous version of page-- can't be deleted.
Your site's content administrator or web team members may have to delete the revisions of a page (under the revisioning tab) to release the file for deletion. Even still, it may take database surgery to fully remove some files.
As of February 2018 I am turning off revisioning for Personnel pages only, but the old revisions will still exist and will therefore still hold onto old files.
Web team members can view the /wiki/spaces/WT/pages/27232283 document for more information.