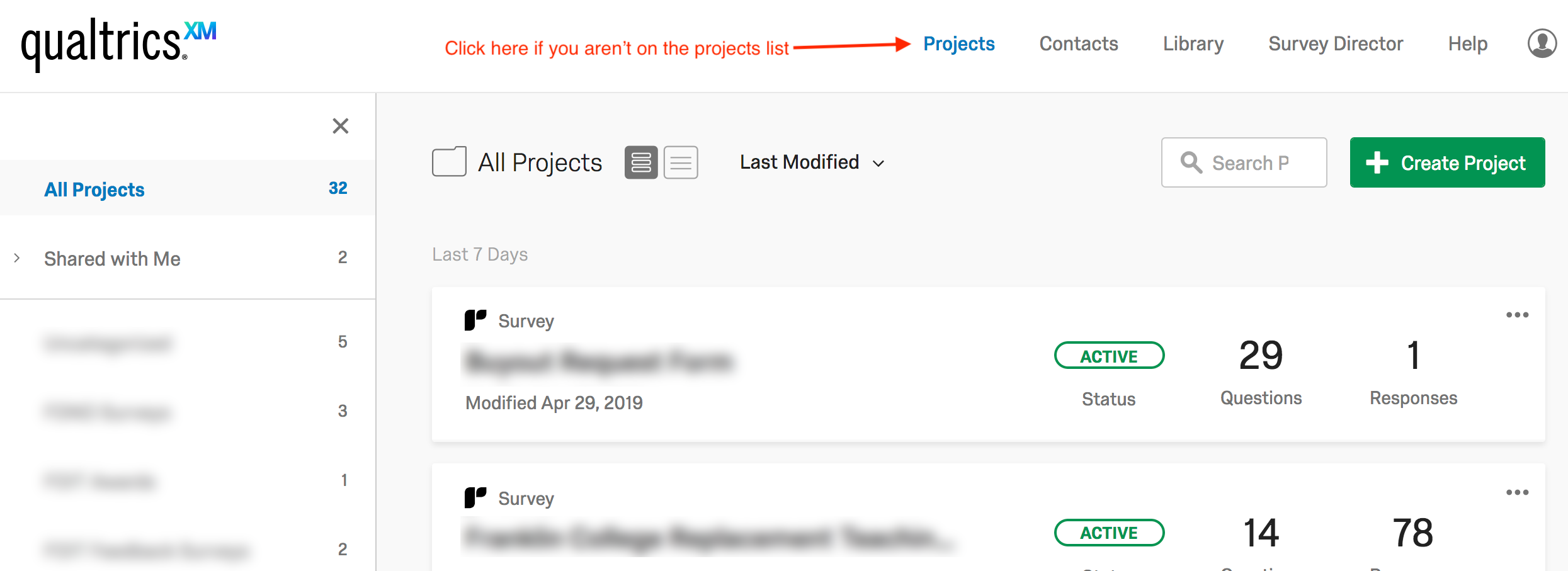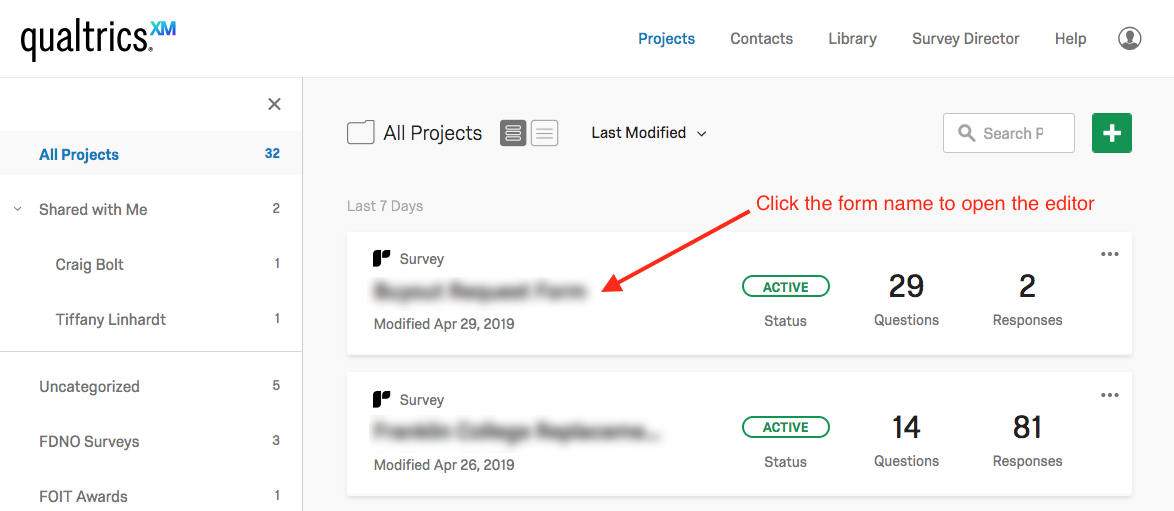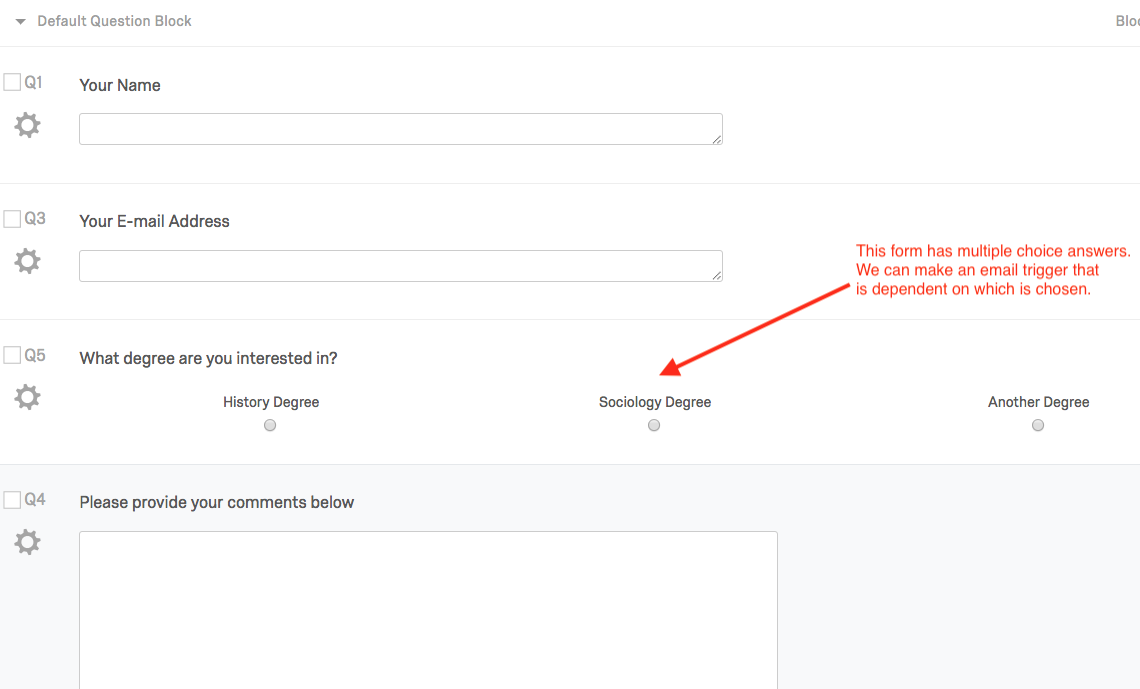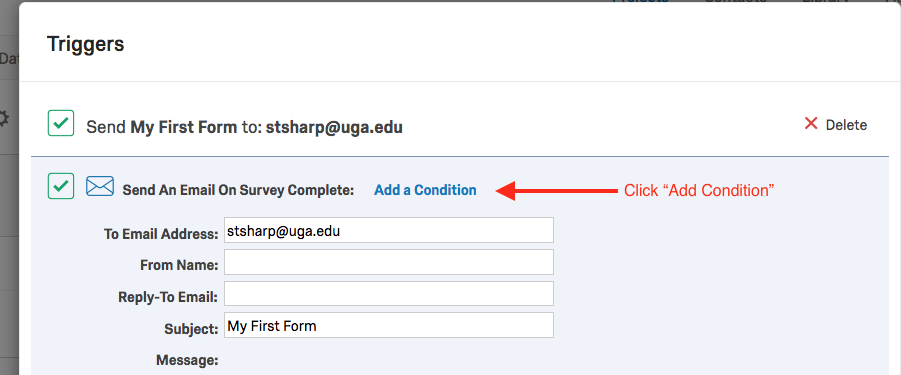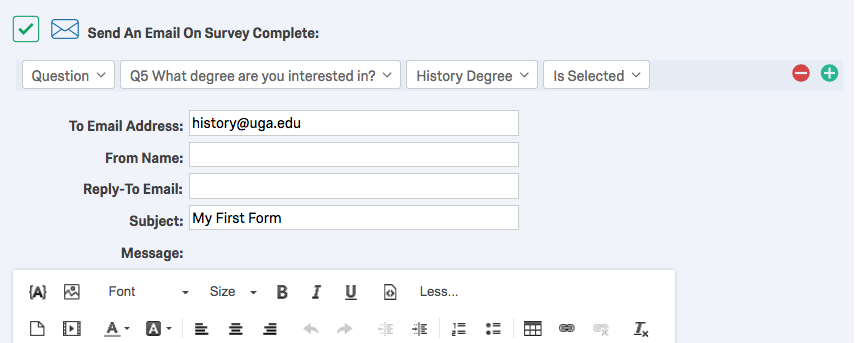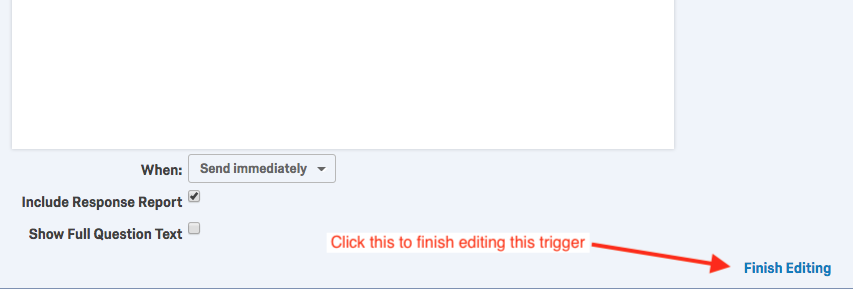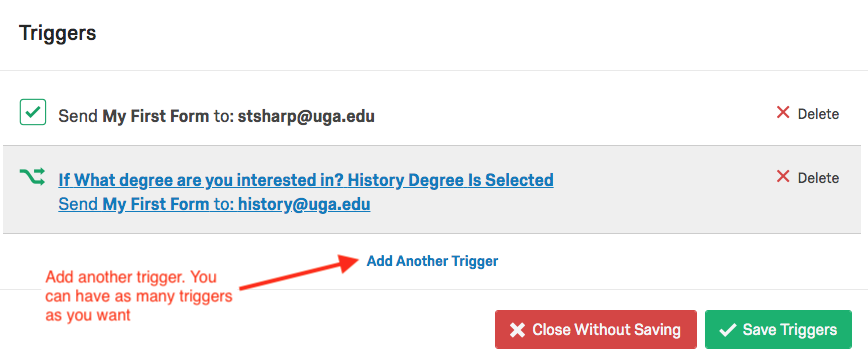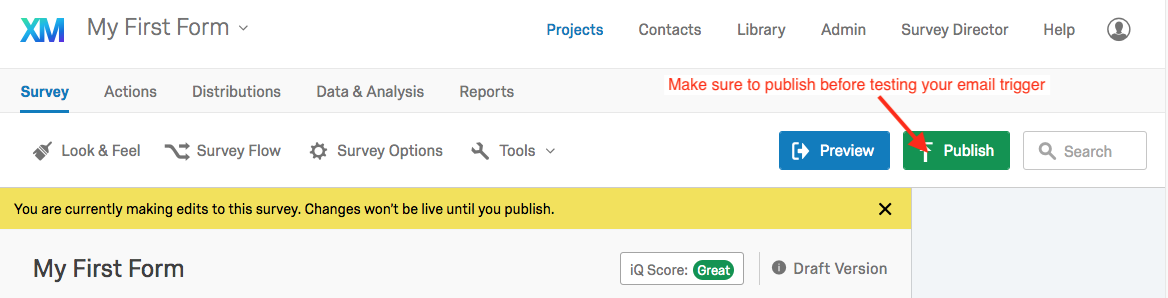This is an intermediate topic. You will need to possess some basic understanding and have some experience with Drupal content editing.
This document will explain how to setup an e-mail notification that is dependent on conditions, and not the same email to the same person every time.
Step-by-Step Guide
Step 1: Login to Qualtrics
If you setup a Qualtrics form through UGA (and not Qualtrics) you can login at http://ugeorgia.qualtrics.com
Your username is probably your UGA E-mail Address or your myID version of your e-mail address. Your password was setup by you when your account was created.
If you can't remember your password you can request a password reset by visiting the login page and clicking "Forgot Password."
If you do not have a Qualtrics account, please submit a helpdesk request for an account at http://helpdesk.franklin.uga.edu or by emailing helpdesk@franklin.uga.edu.
Step 2: Go to Your Projects List
When you login you may end up on your projects list. If your page doesn't look like this, click the "projects" menu item to get to the list. The projects list should look like this - see below.
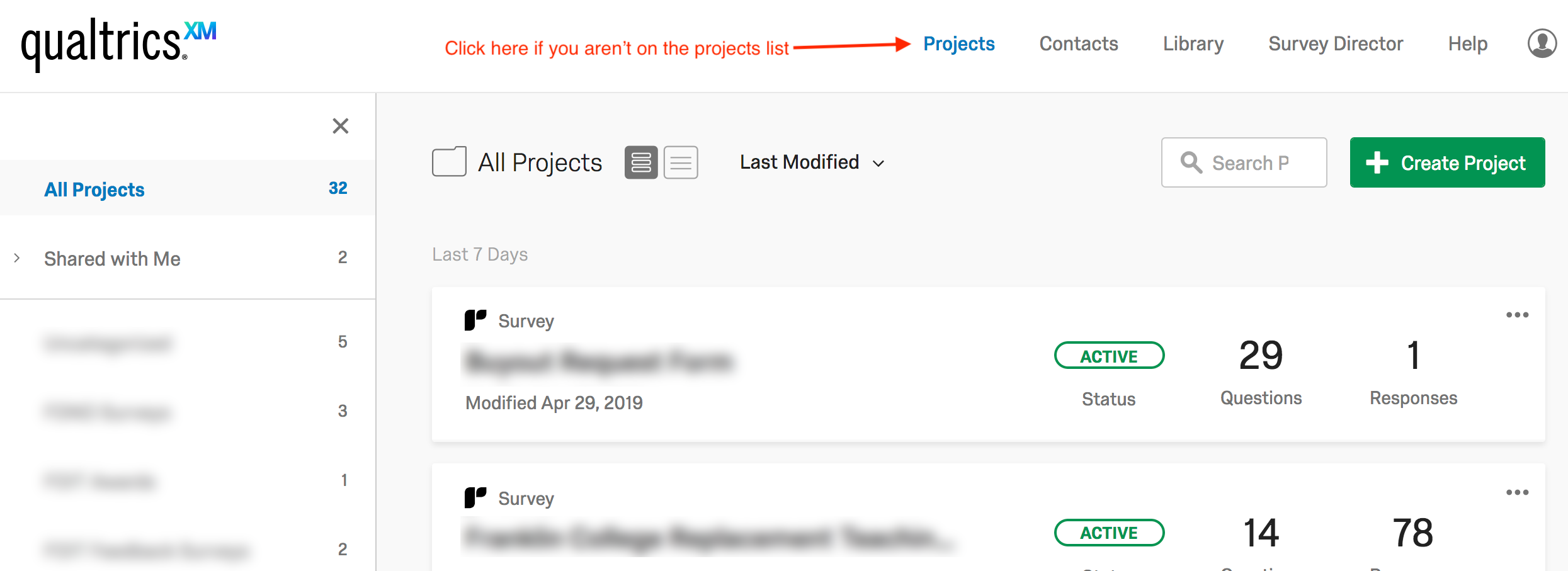
Step 3: Open the Editor for Your Project
Click the survey you want to add the e-mail triggers to by clicking on the survey name.
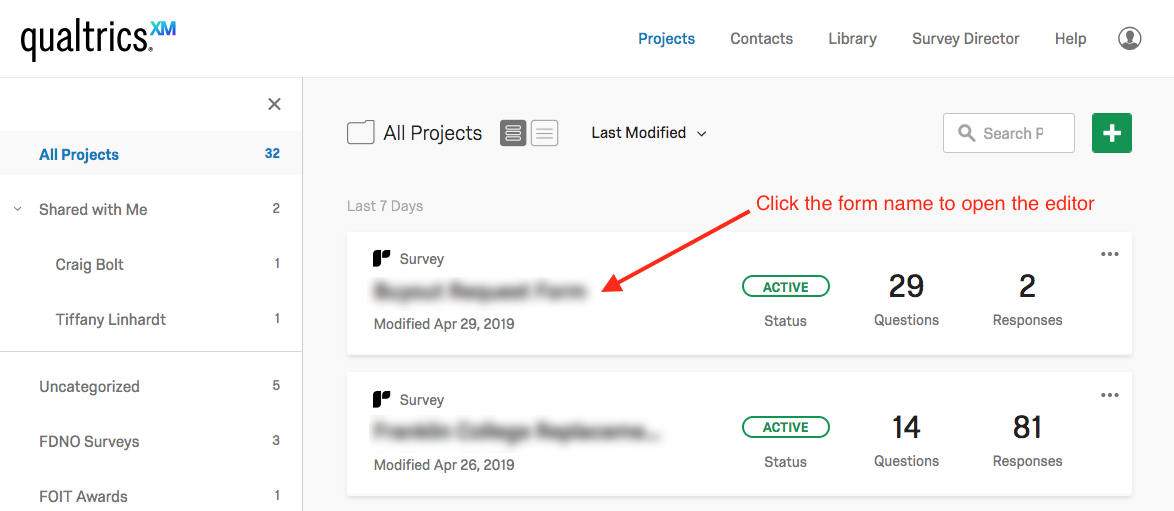
Step 4: Create Conditional Trigger
First, click the "Tools" menu option, then place your mouseover the "Triggers" menu and then click "Email Triggers"
In this case, our form has 4 questions, and one of them is a multiple choice which asks the degree an individual is interested in. See below.
We can make a conditional email trigger that sends a different email to a different person depending on which degree is chosen.
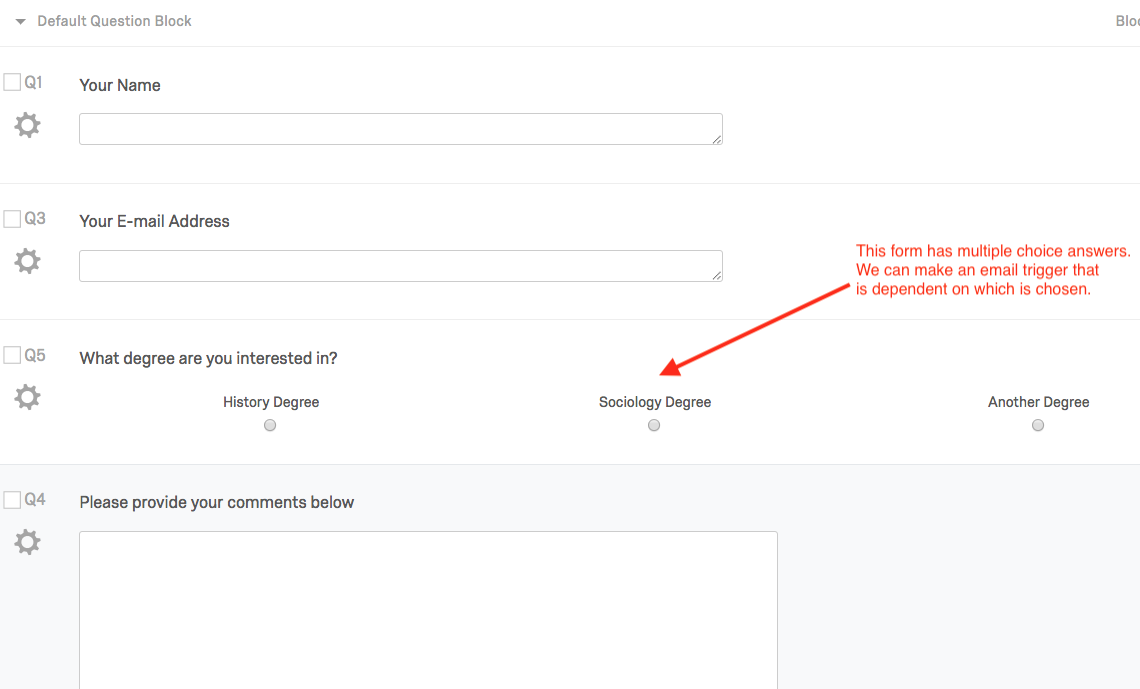
First click "Add a Condition"
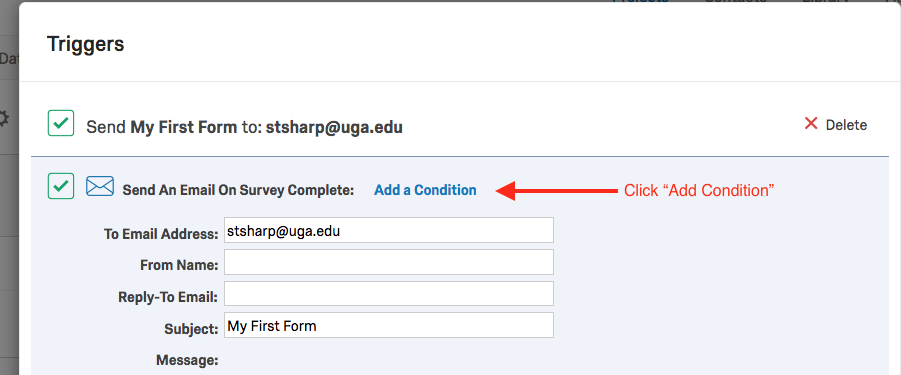
Then click the "Select Question" drop box and choose the question "Q5 What degree are you interested in?" Then click "History" degree. Now you can enter a different e-mail address in the "To Email Address field" - I have set this to be history@uga.edu. Make any other changes you want to make to the email triggers.
See below:
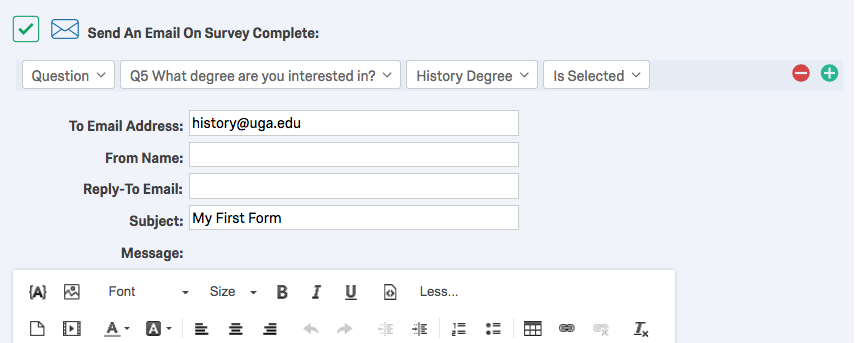
Click "Finish Editing" (see below)
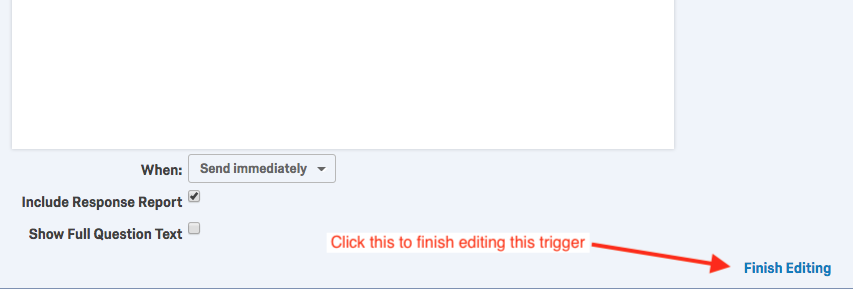
In this case, you may want to setup two more e-mail triggers for the other two conditions.
Click the "Add Another Trigger" option.
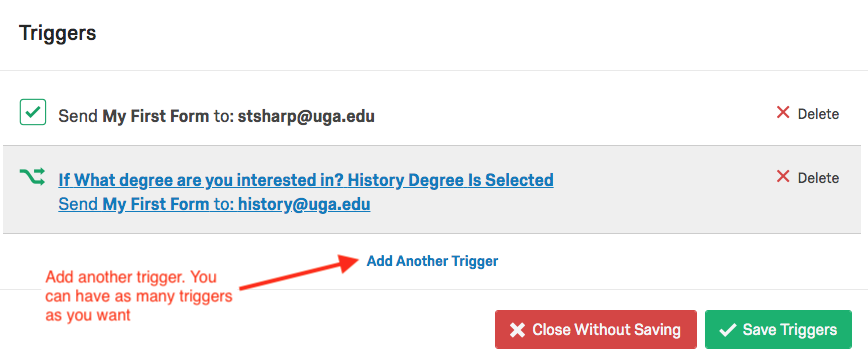
Once you have completed adding all triggers, click "Save Triggers"
Step 5: Republish Your Survey
If your survey was already published before you added the e-mail trigger, you will need to republish.
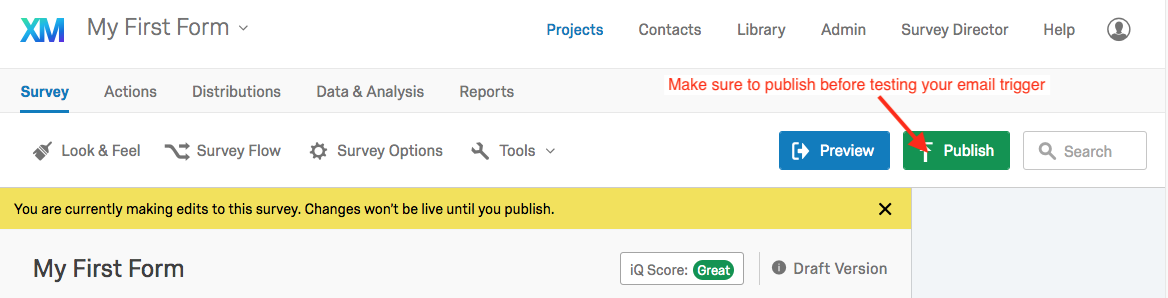
After you publish the form with the new e-mail trigger, you can now test to make sure the trigger is working.
Step 6: Test E-mail Trigger
Go back to your qualtrics form using the anonymous link or go to the web page you have embedded the form on, and submit the form to make sure the conditional triggers worked. If all is well, and you want the email to go to a different person, you can go back to the e-mail trigger and change the e-mail address in the "To Email address" field.
Related Articles
-
Page:
-
Page:
-
Page:
-
Page:
-
Page: