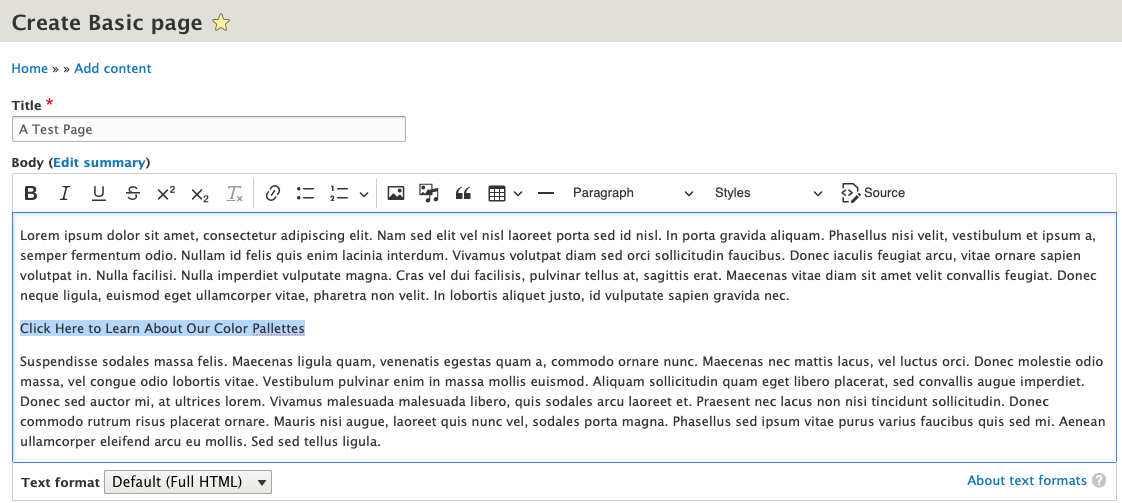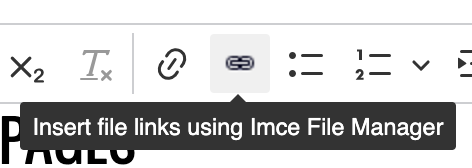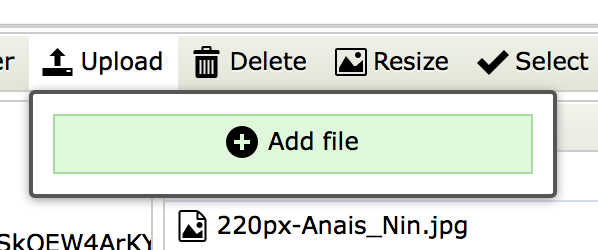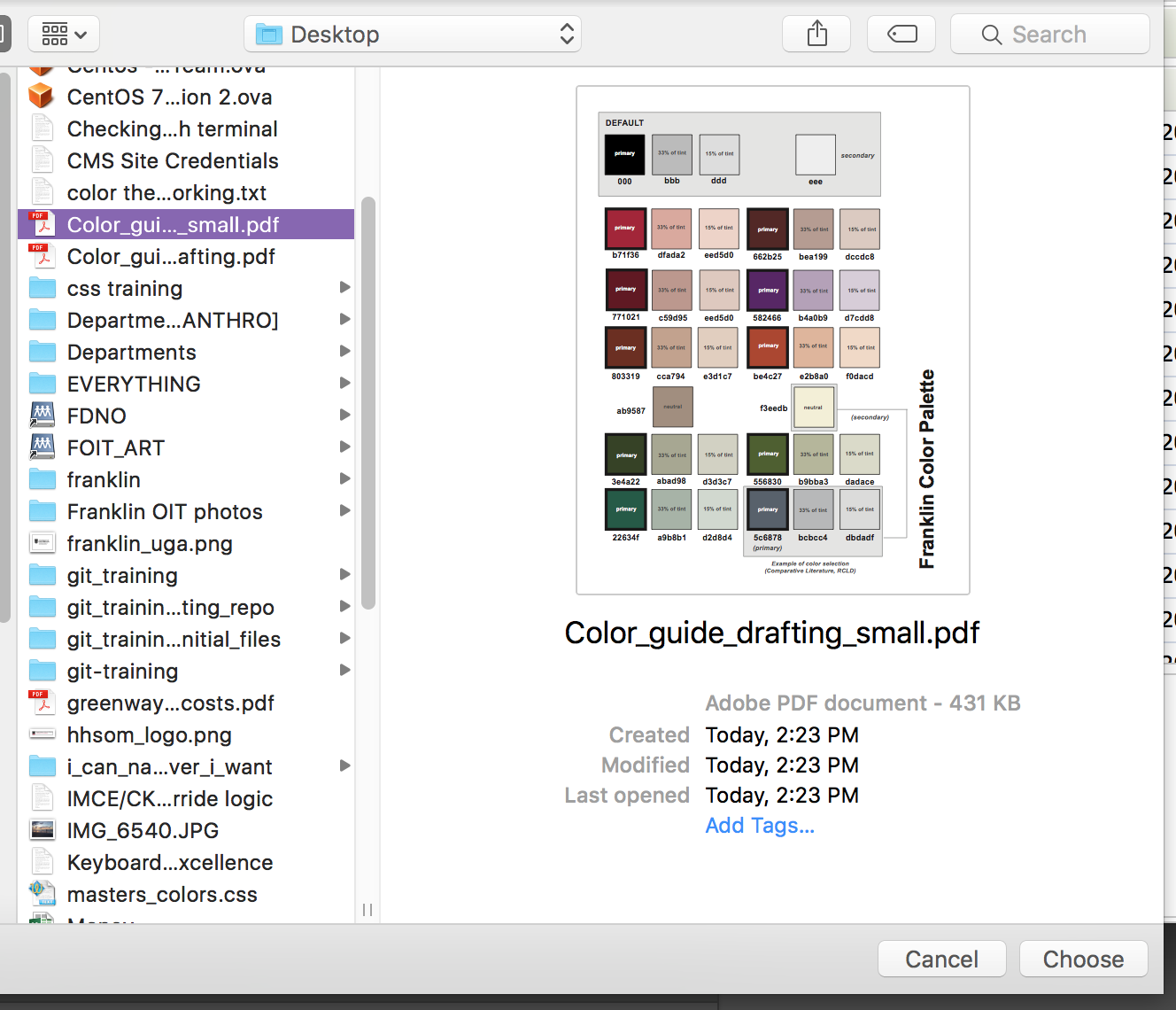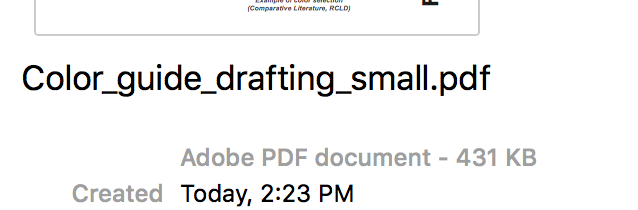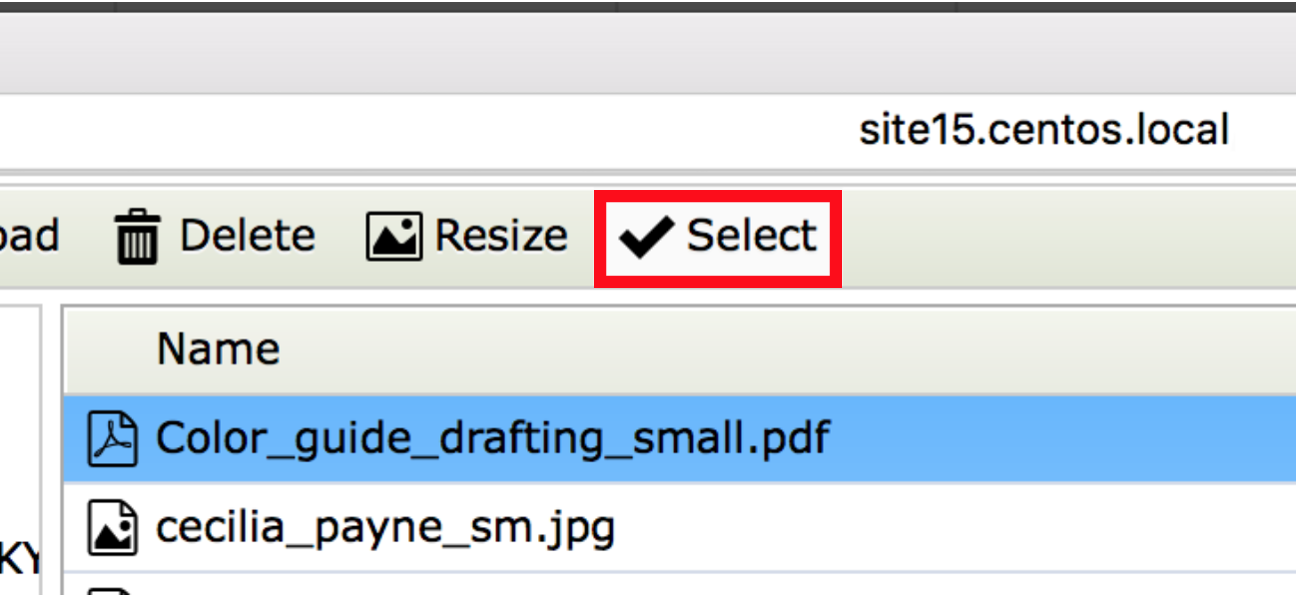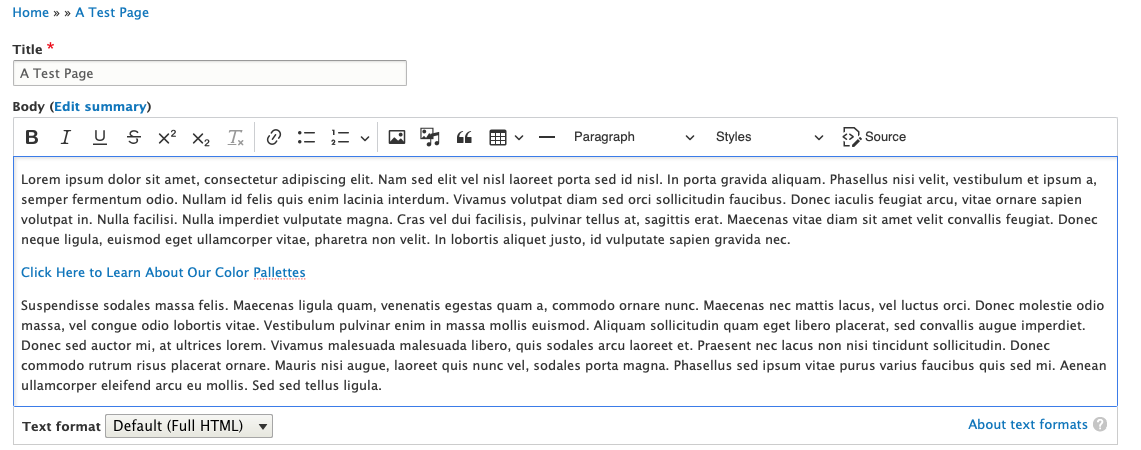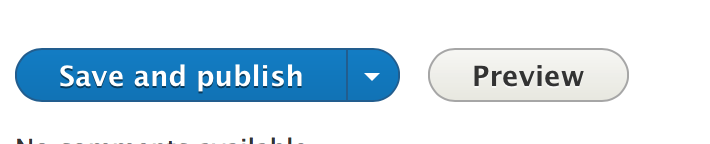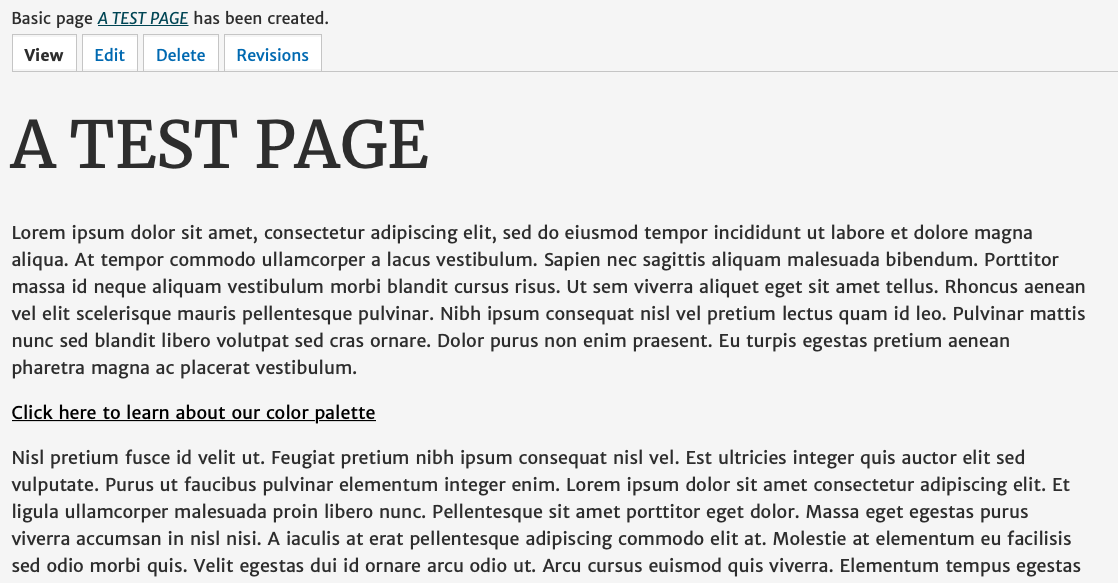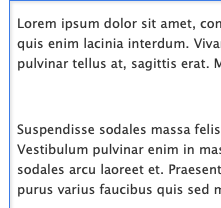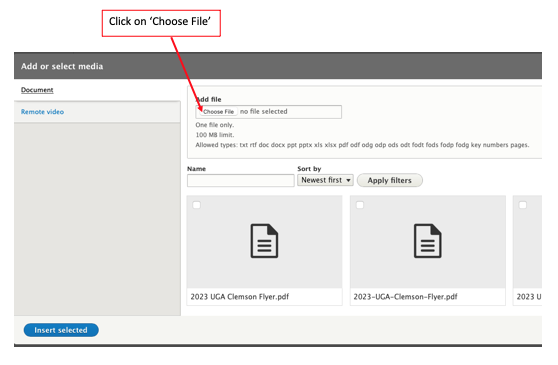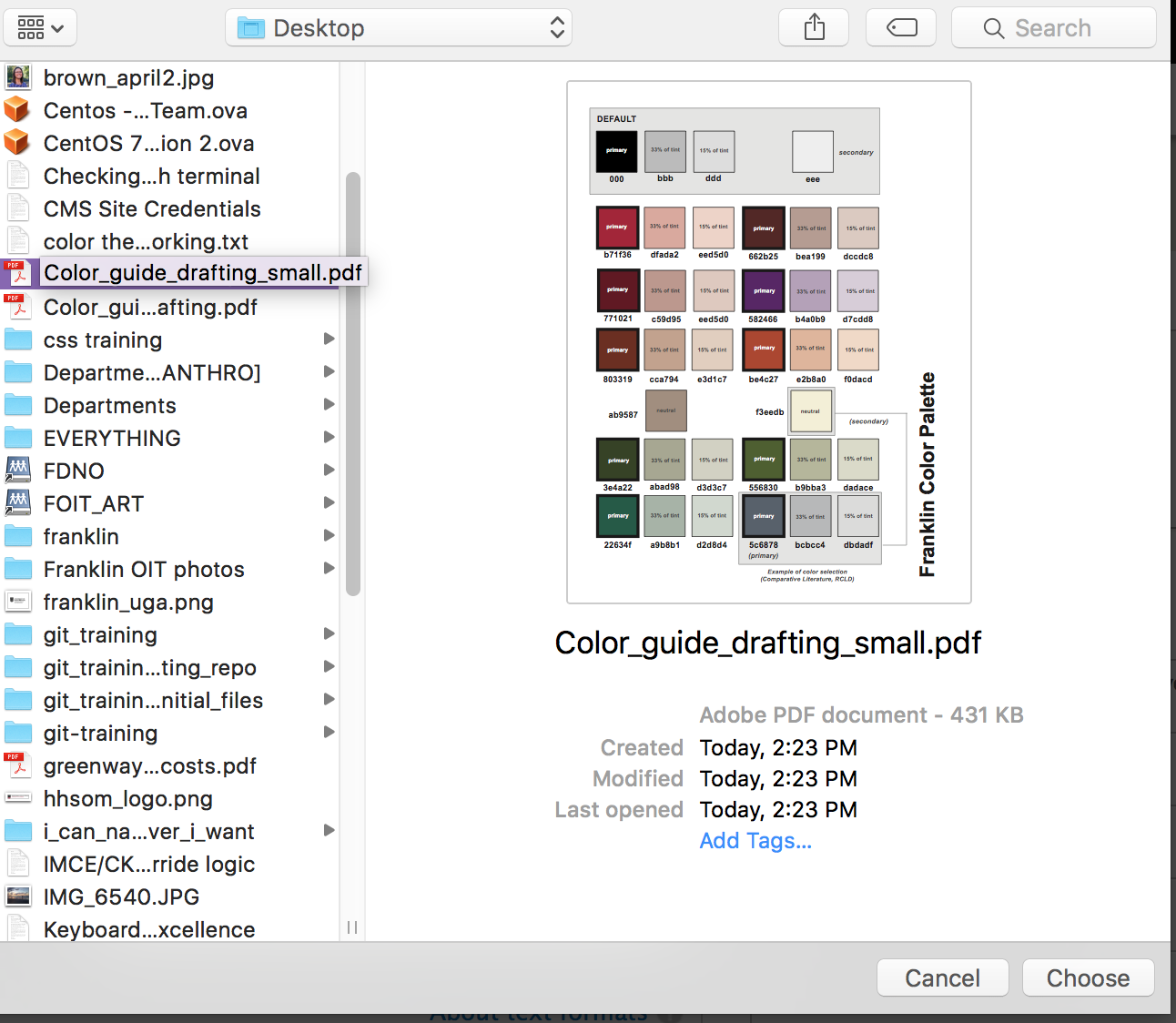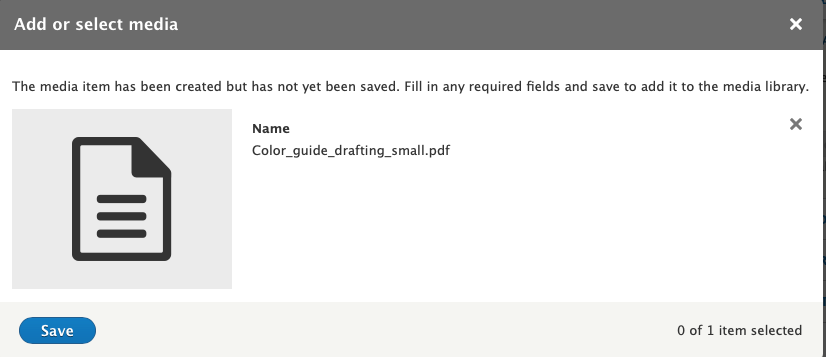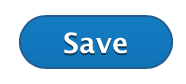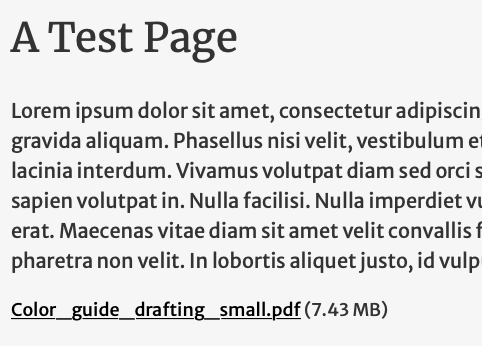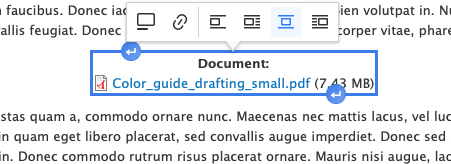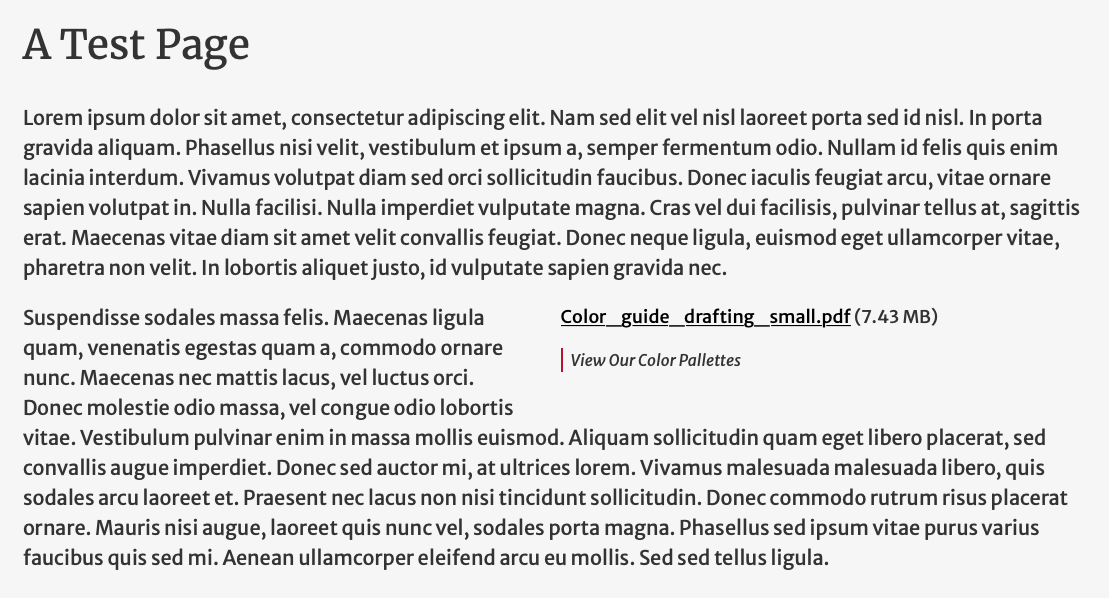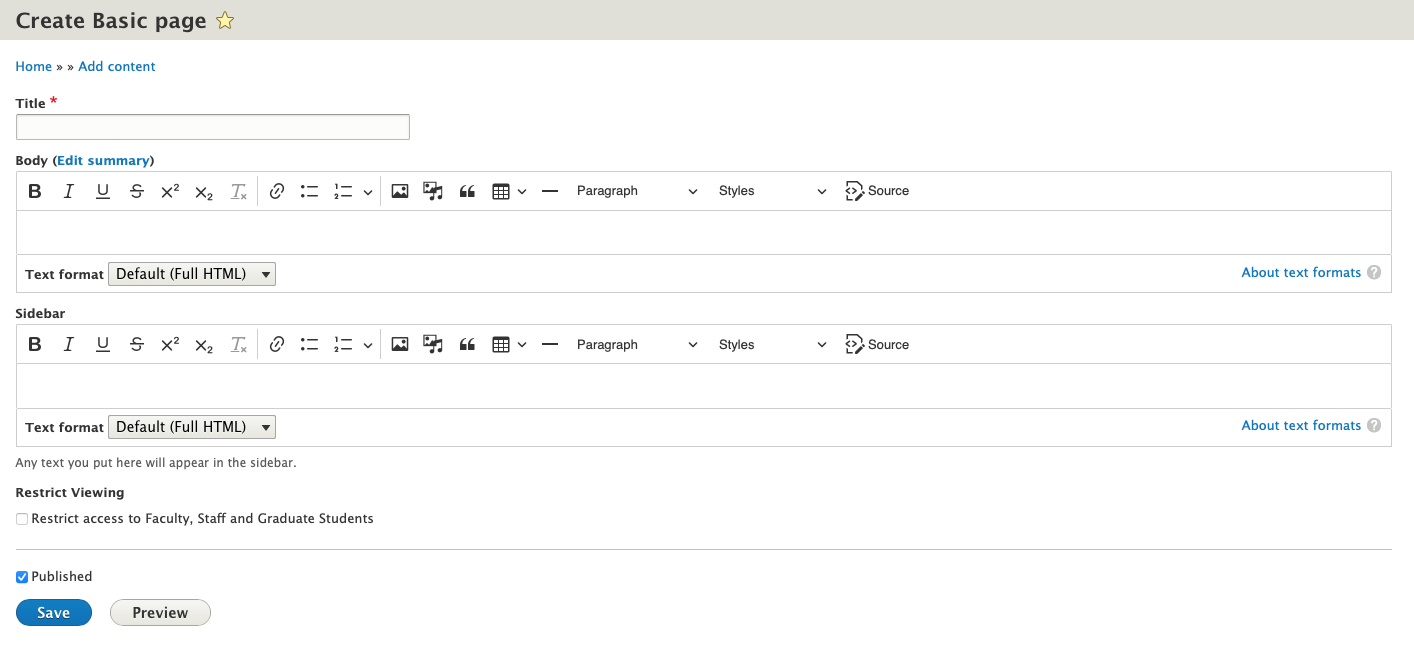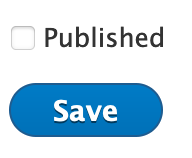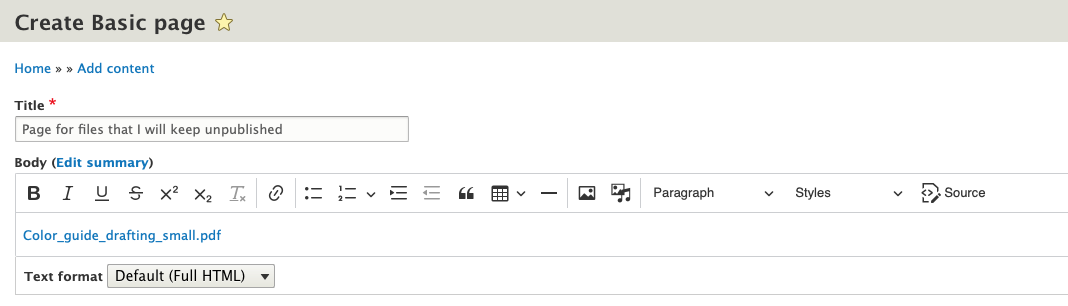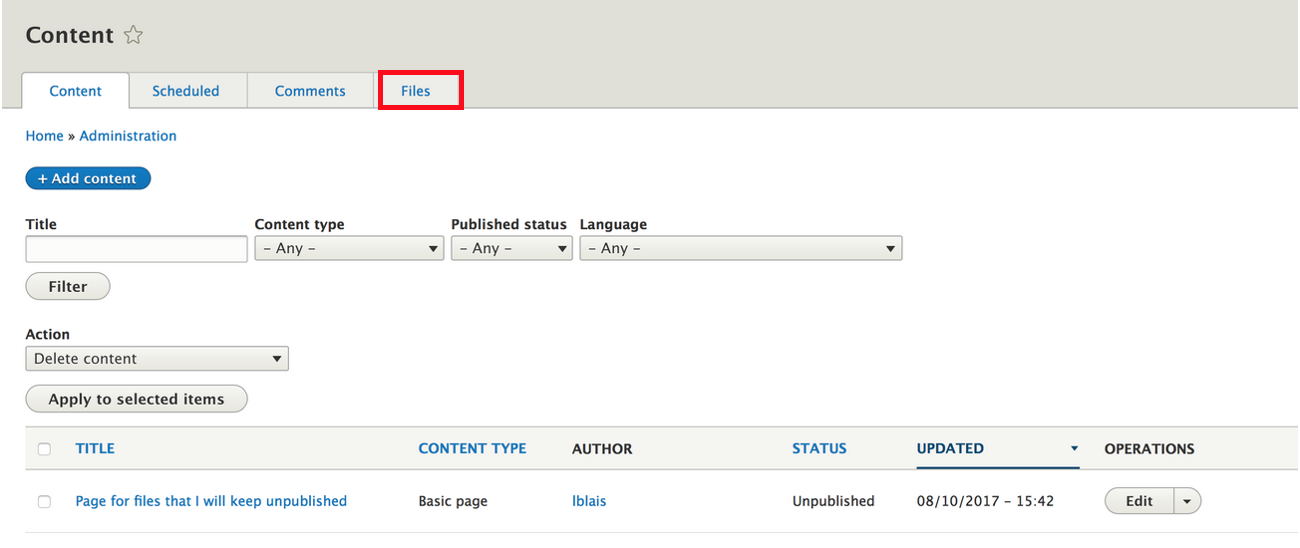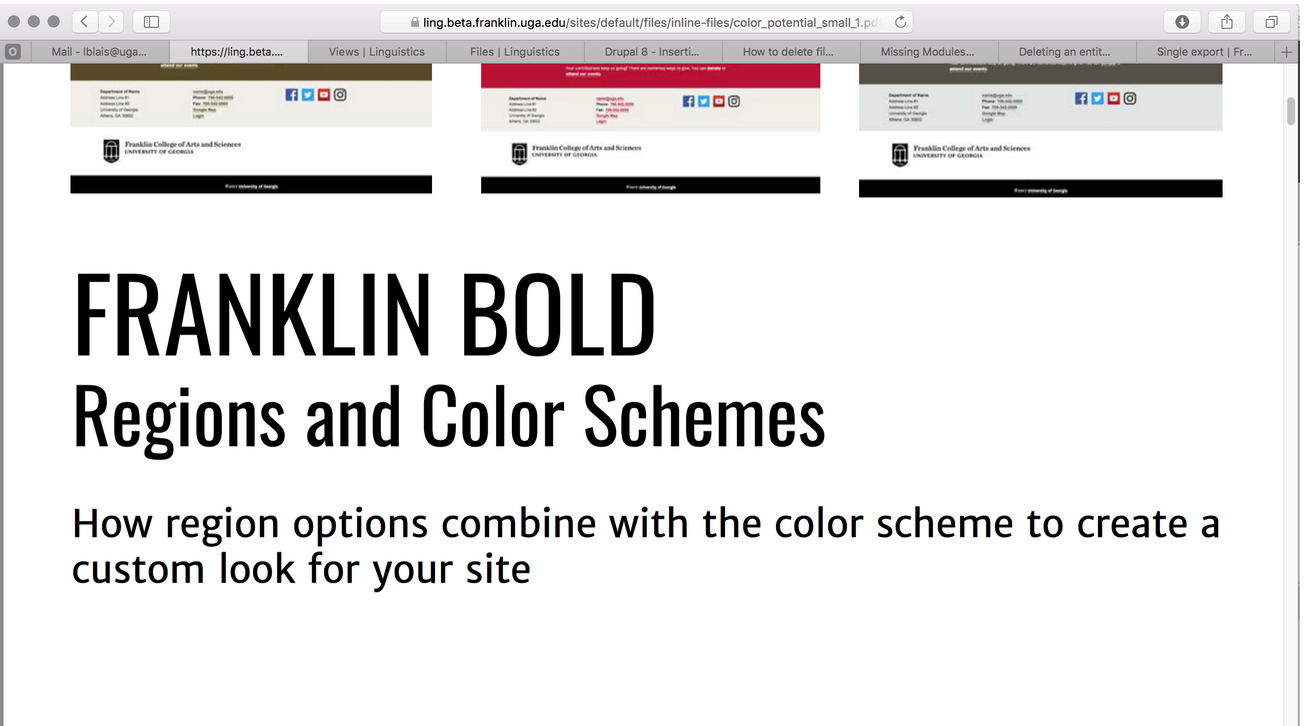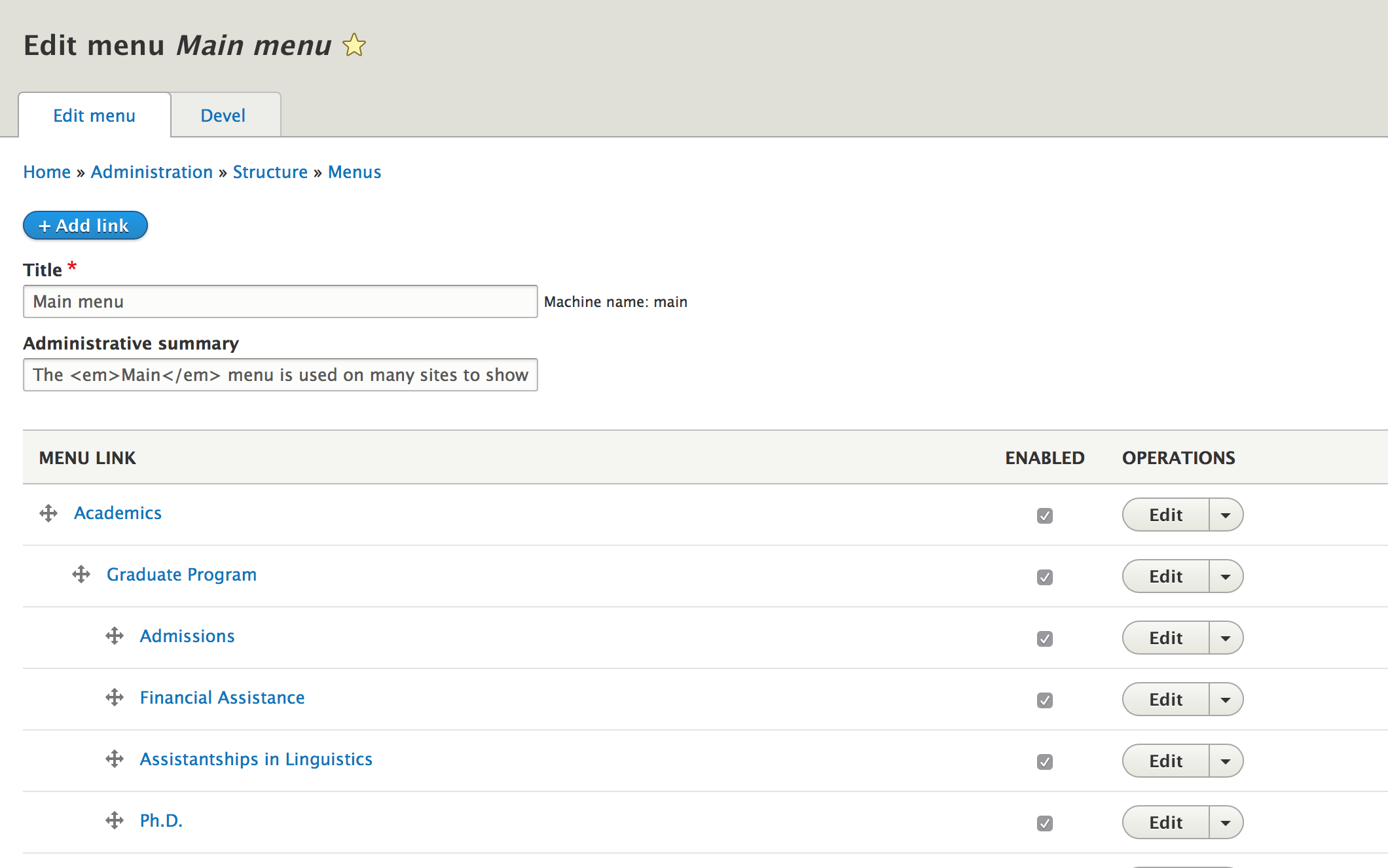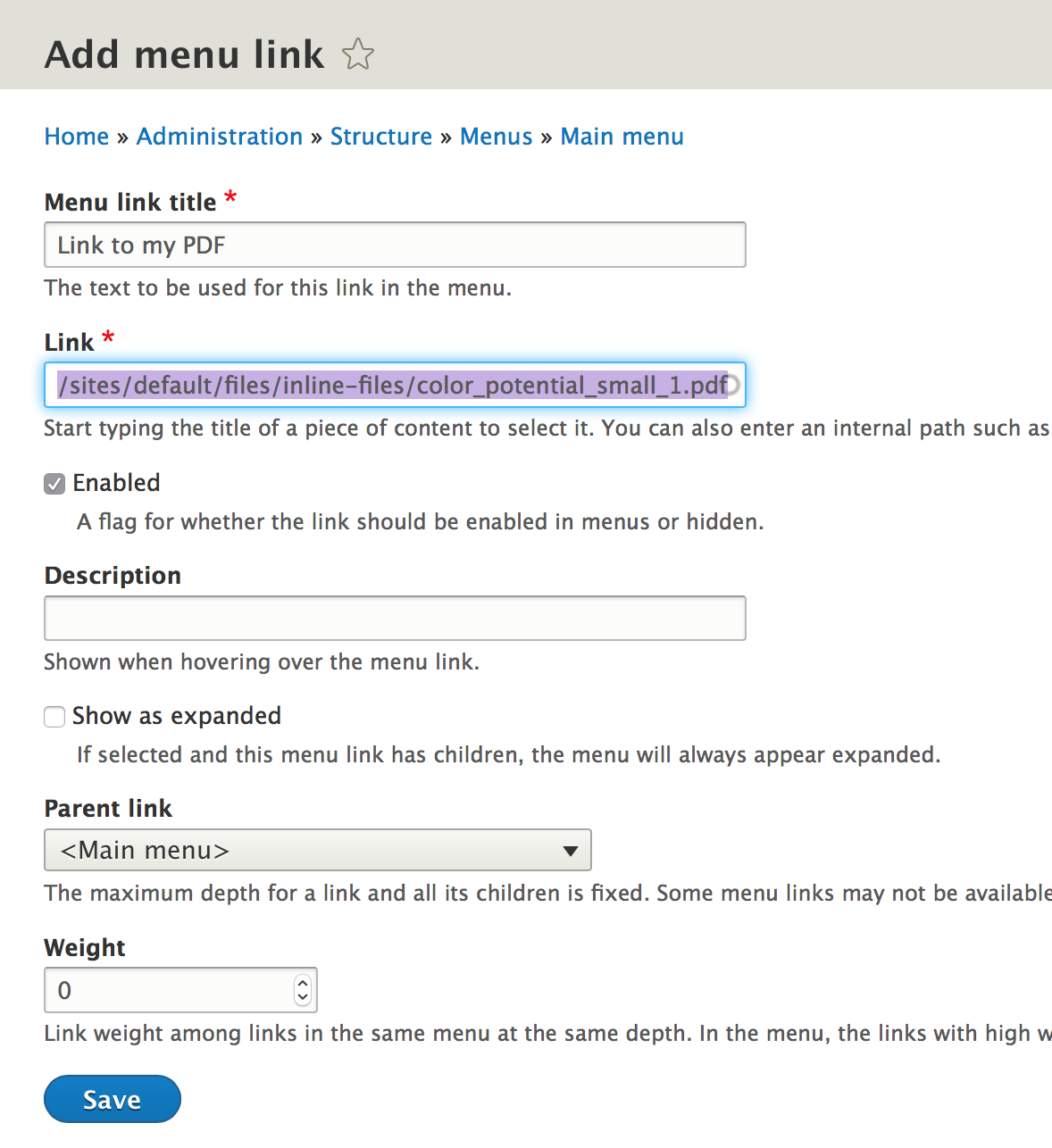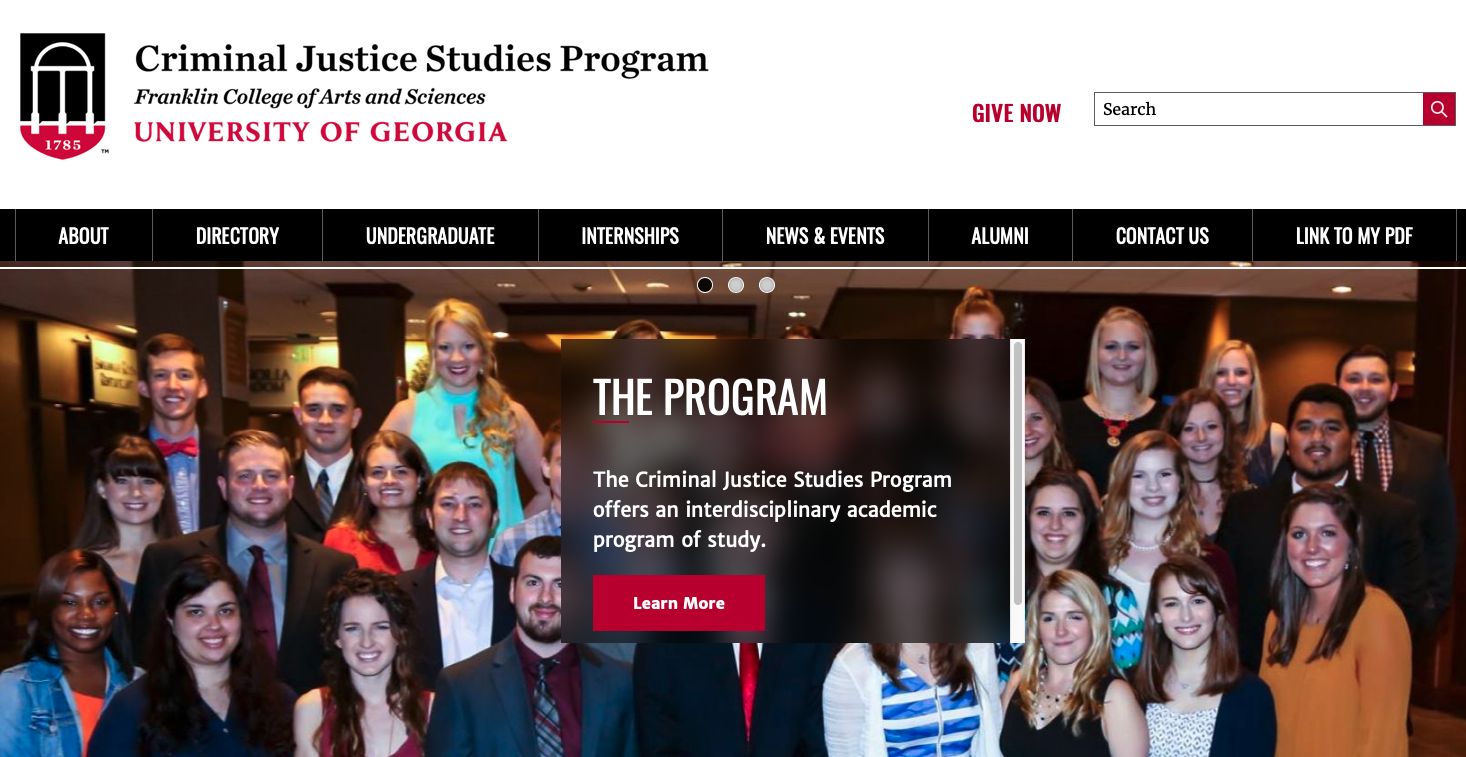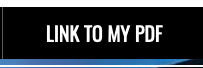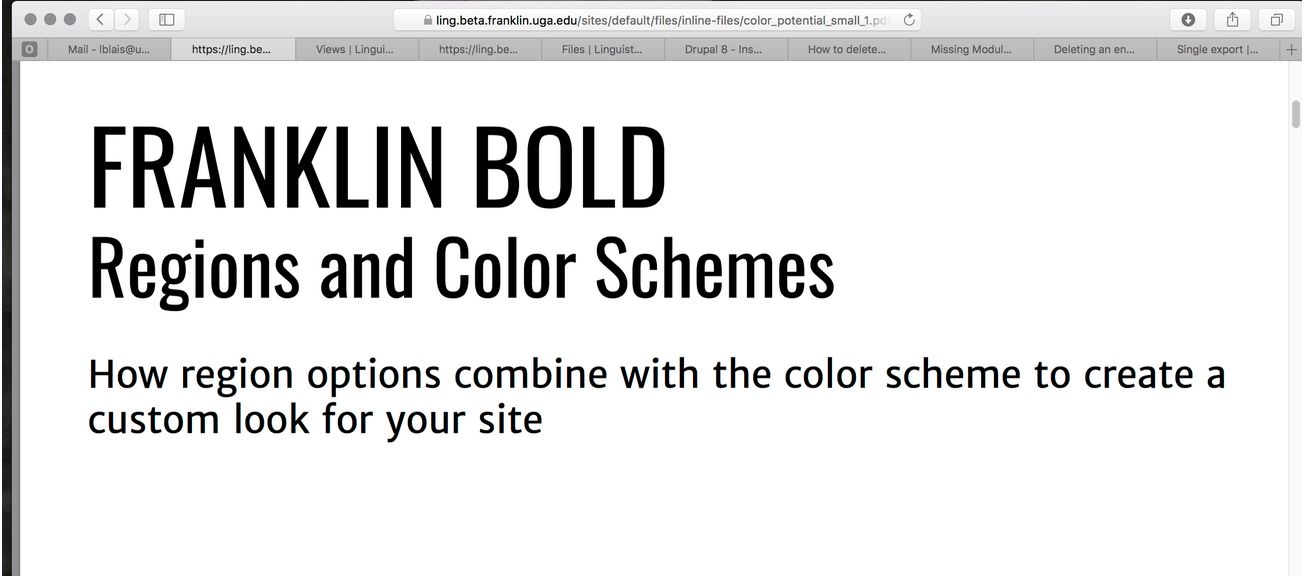This is a beginner topic. Little to no advanced knowledge is required.
Overview
You can upload PDFs to be linked in your pages. You can also select PDFs that have already been uploaded elsewhere on your site and link to them.
Table of Contents
Steps
Inserting PDFs using the "Link" icon
Step 1: Select Your Text to Be Linked to the PDF
From within a page or piece of content with a text editor, type and select the text you want the PDF or doc to link to.
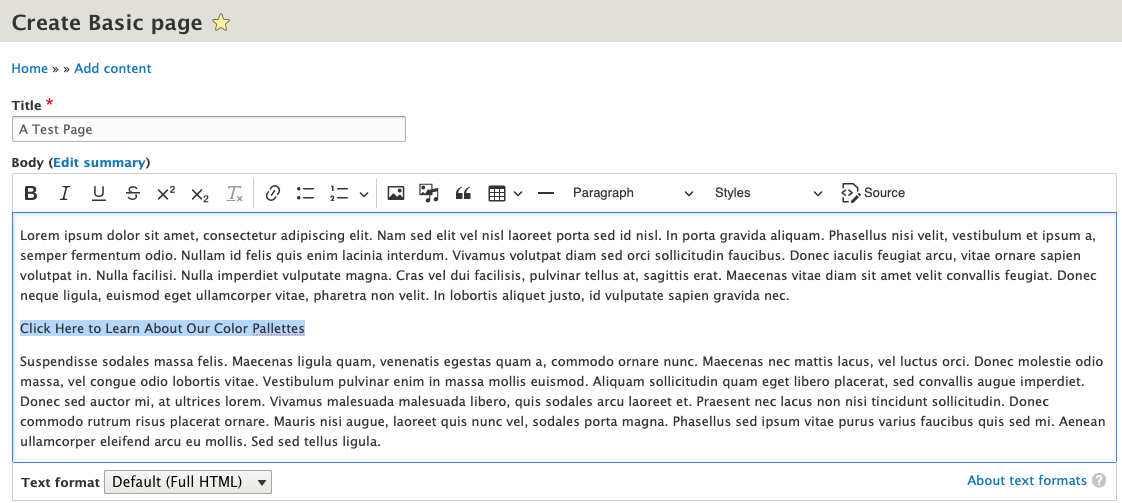
Step 2: Click the Chain Icon

Please note: File names can not contain an apostrophe. Rename the pdf without the apostrophe before uploading.
The Chain Icon should be to the right of the (URL) Link icon:
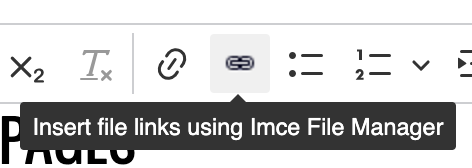
This is the same icon you click when you want to insert a link to a page on your site, or on another site.
Step 3: Select Your File
If your file is already in the File Manager, you can click on it and hit the "Select" option at the top.
If you don't see it, you can upload the file from your desktop.
Click "Upload" and "Add File."
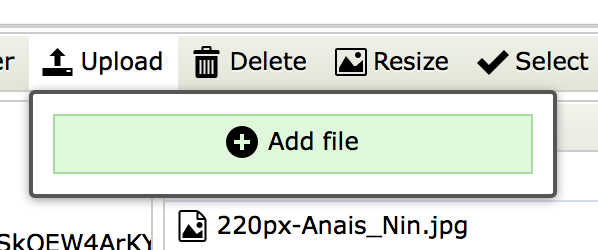
I'm uploading and linking to this Color Guide PDF.
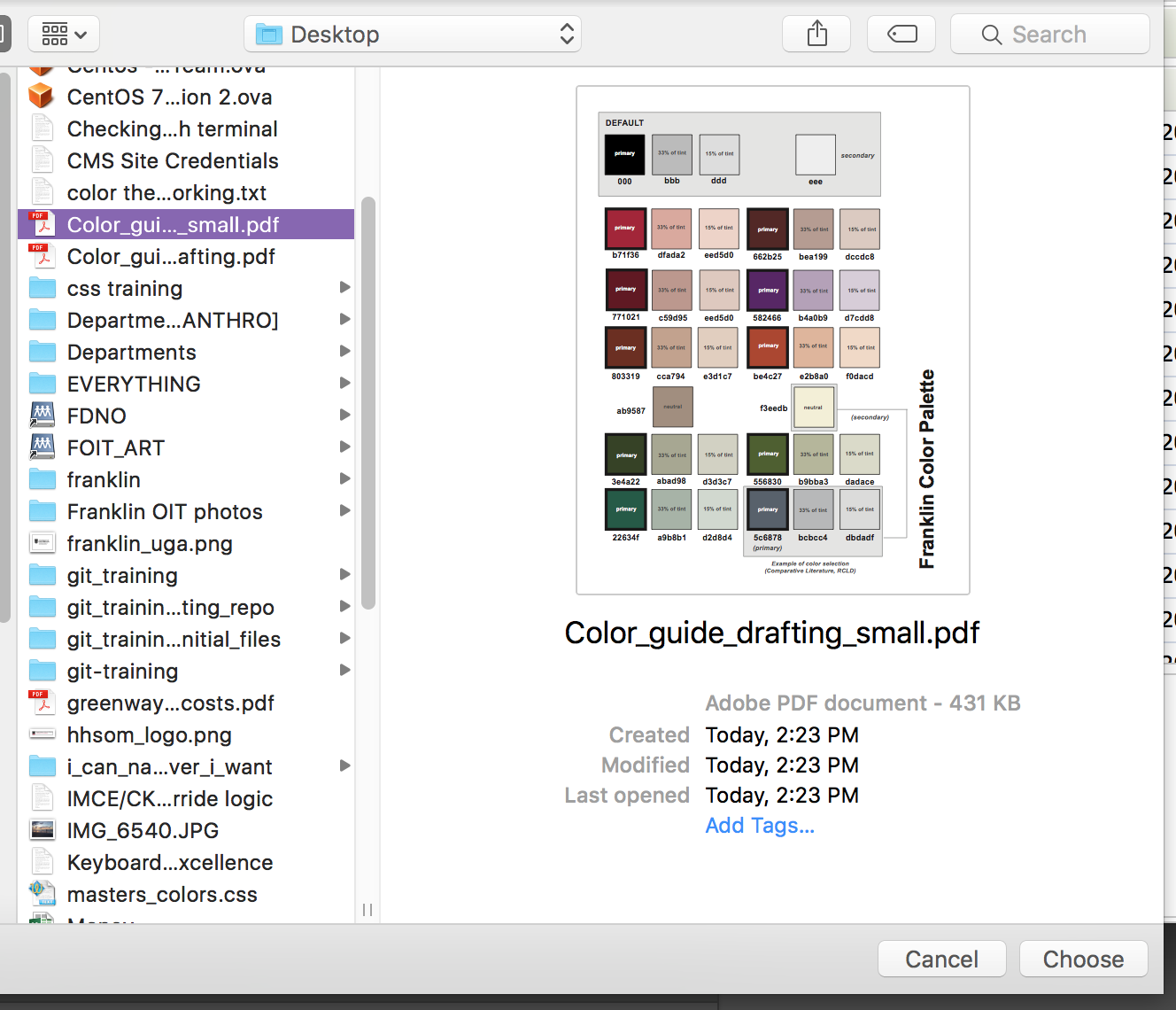
Your pdf will need need to be 2 megabytes or smaller to be uploaded. Here's a tutorial on reducing the pdf file size, if your file is too large.
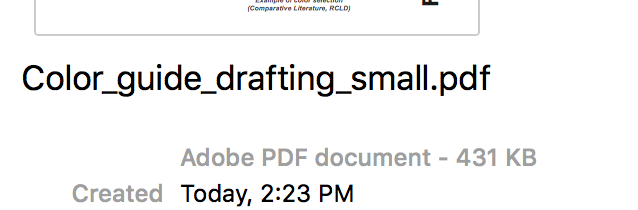
I actually re-saved the original of this using Adobe Acrobat's "Save as Reduced Size PDF" option. 431kb is small enough.
Click on your newly uploaded PDF and click "Select."
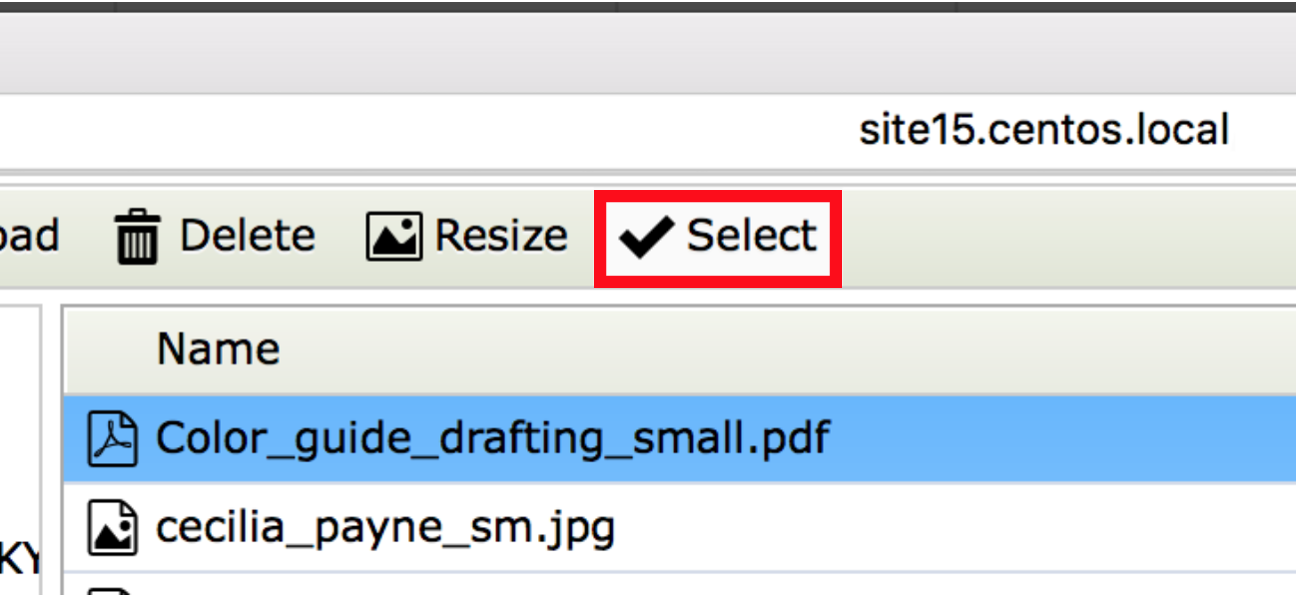
Step 4: View Link
It now appears in the document.
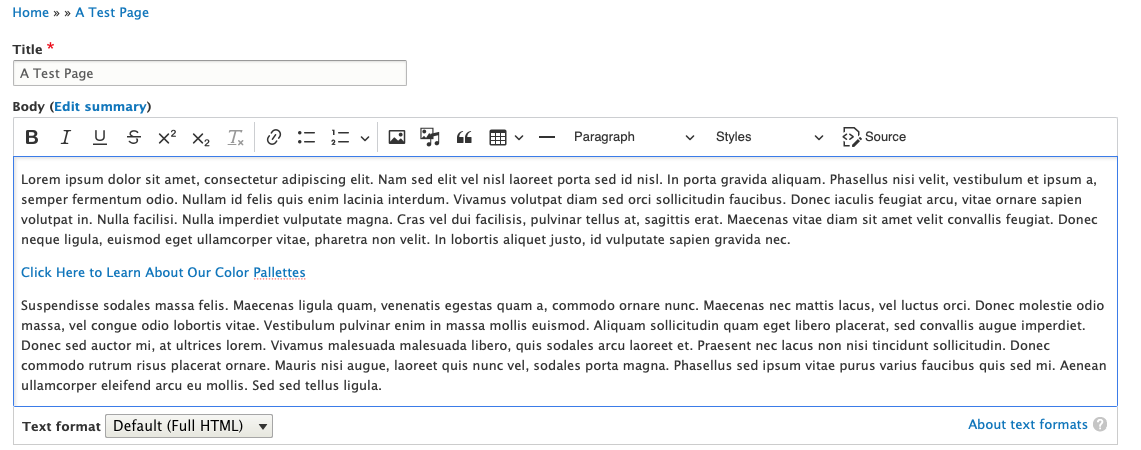
Step 5: Save Your Document
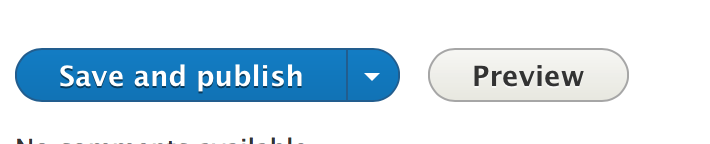
Test your link.
Your browser settings will determine whether the PDF appears in the browser or downloads automatically.
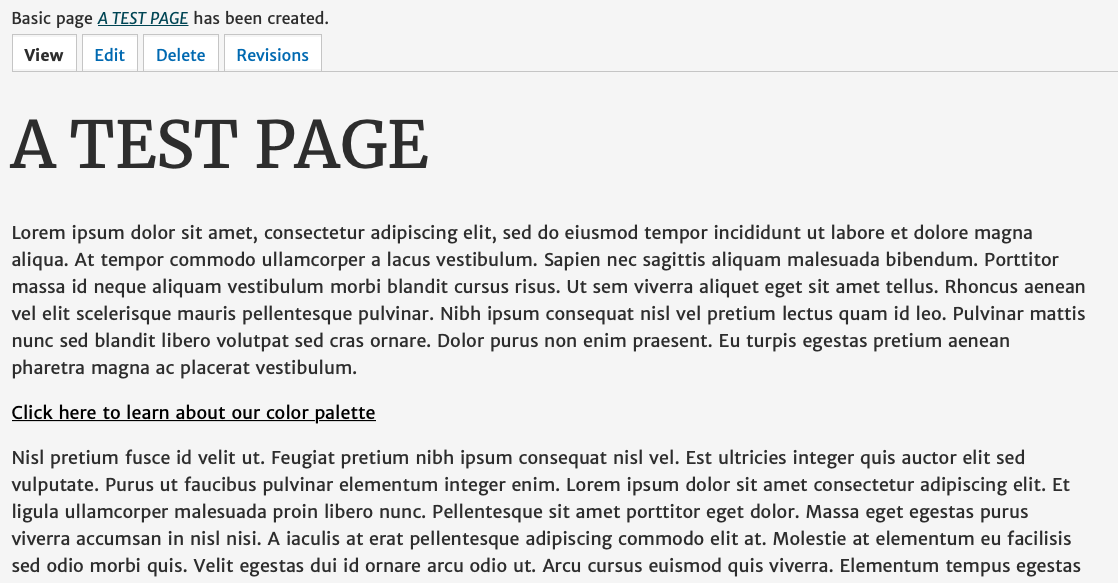
Step 1: Place the cursor where you want to add the link to the file
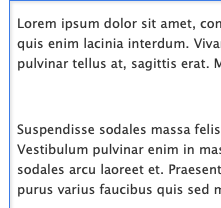
This takes you straight to your desktop to upload a file.

Under Add File, click on 'Choose File'
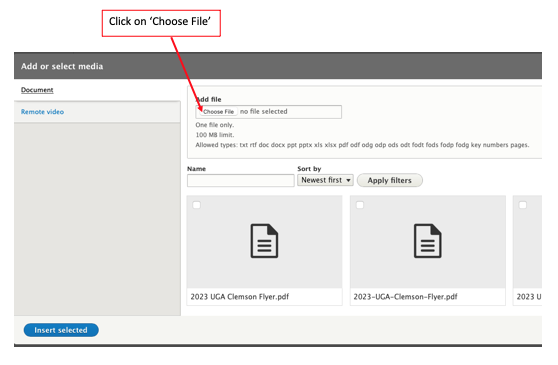
Step 3: Select a File from Your Desktop
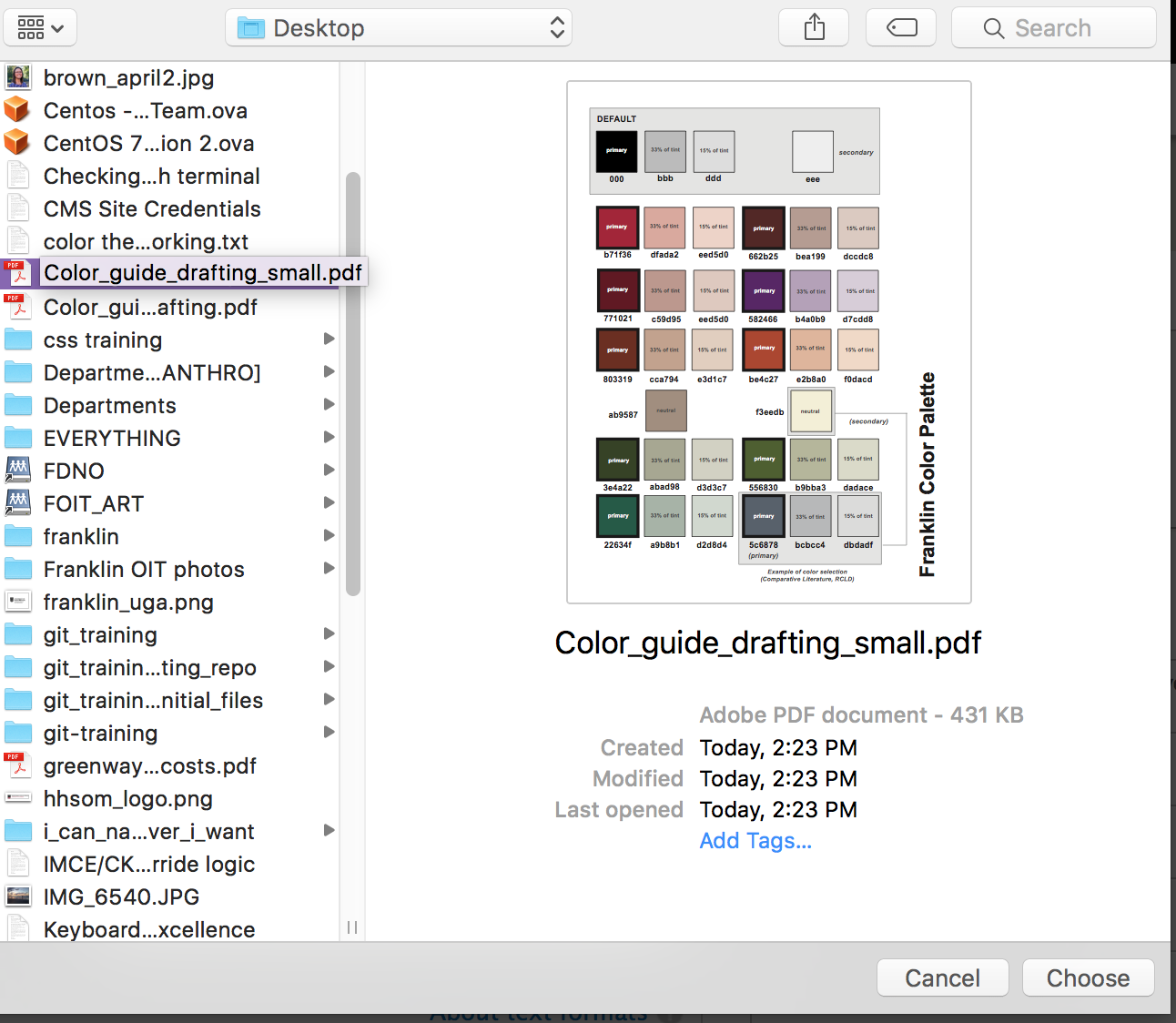
Step 4: Click 'Save'
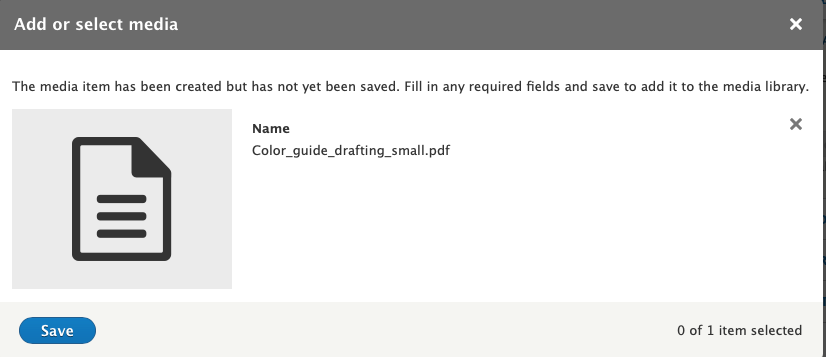
Step 5: Save Your Document
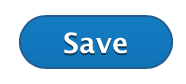
Step 6: Test Your Link
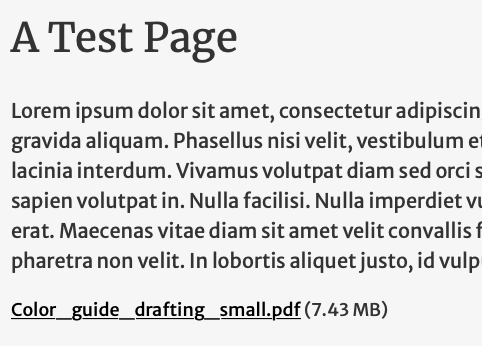
You can add a caption to your link and have text wrap around it. Click on the link and a list of icons will appear above your link. You can caption it, align left or right with text and create a line break.
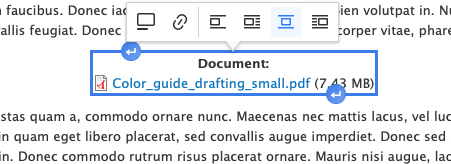
Here's what your link looks with a caption and aligned to the right:
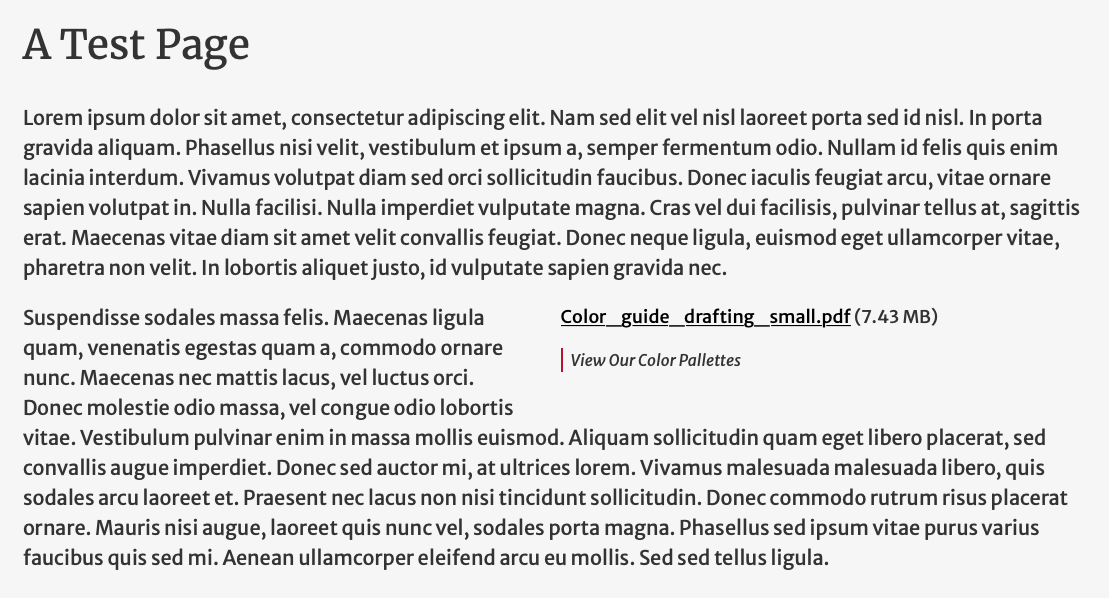
Getting a File to Appear in the Menu Structure
Let's say you want a PDF or other file to exist in the menu somewhere, not on a page. Follow the instructions below to add the PDF.
Step 1: Create a Basic Page
Go to Add Content and Select Basic Page.
You can use any content type with the text editor field, really.
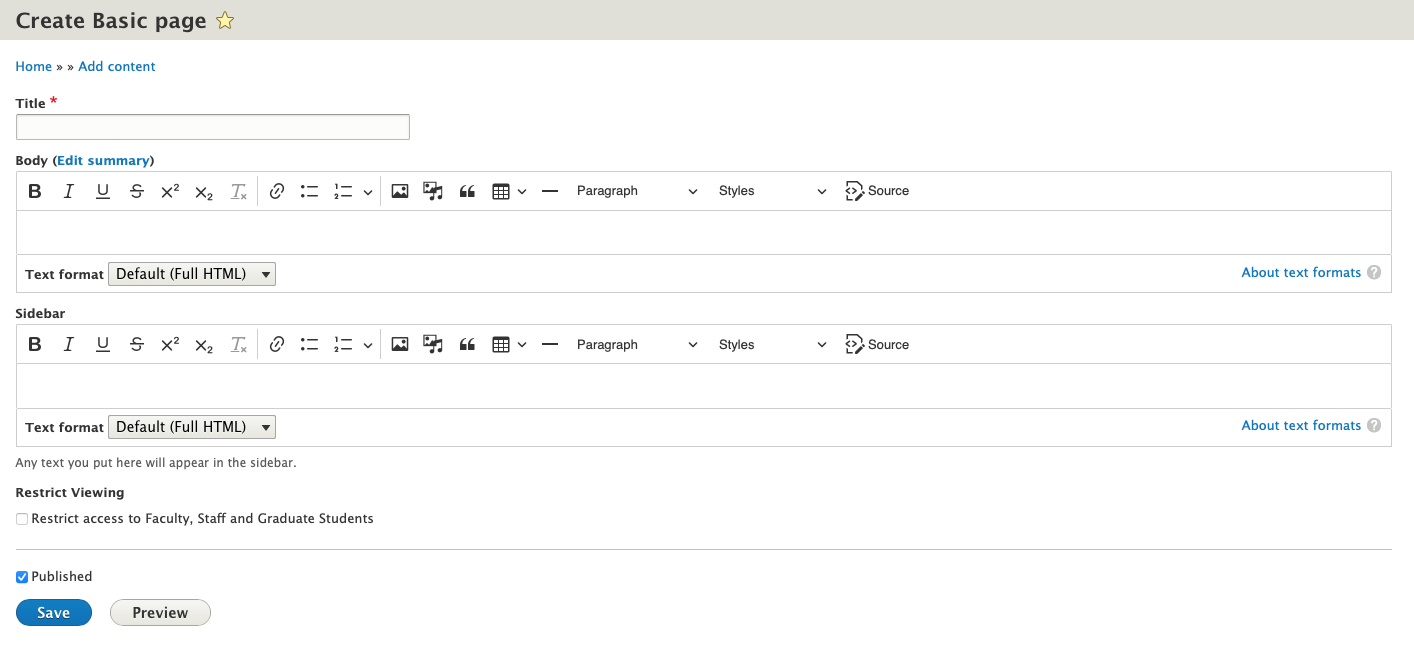
Step 2: Upload a PDF
Upload a PDF using the instructions above for Inserting a PDF File Via the Link Icon, or the one Using the Insert Media button.


Step 3: Save the Page as Unpublished
Make sure that the box next to Published is not checked and click on 'Save.'
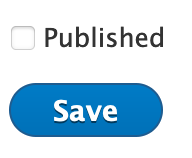
Having a page, even if unpublished, tells Drupal that the file is permanent rather than temporary.
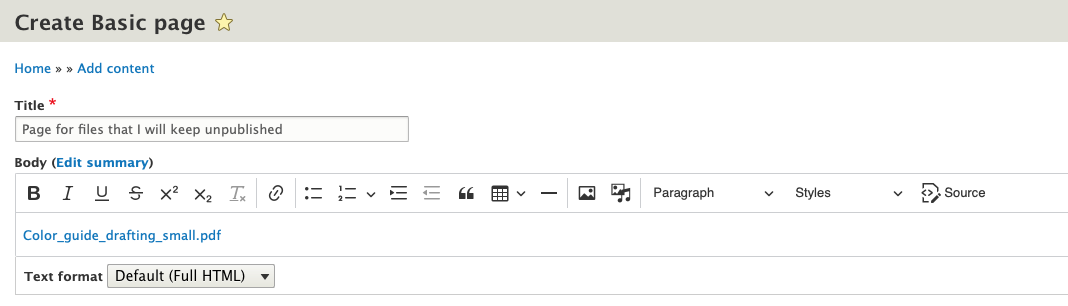
Step 4: View Files
Go to Content and click on the 'Files' tab.
Under the files tab, we see our recently uploaded file.
If you don't see this "Files" tab, put in a ticket to the web team via helpdesk.franklin.uga.edu.
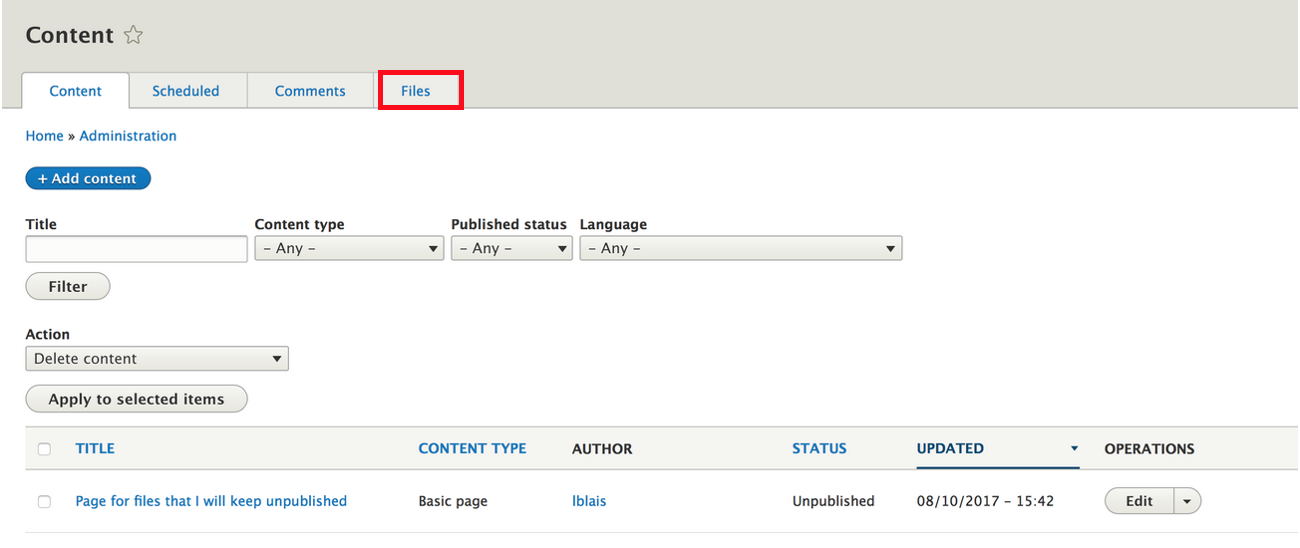
Step 5: Get the URL
Click on the file to get the url. We only want the part after the .edu. So starting at "/sites/default/files/etc..."

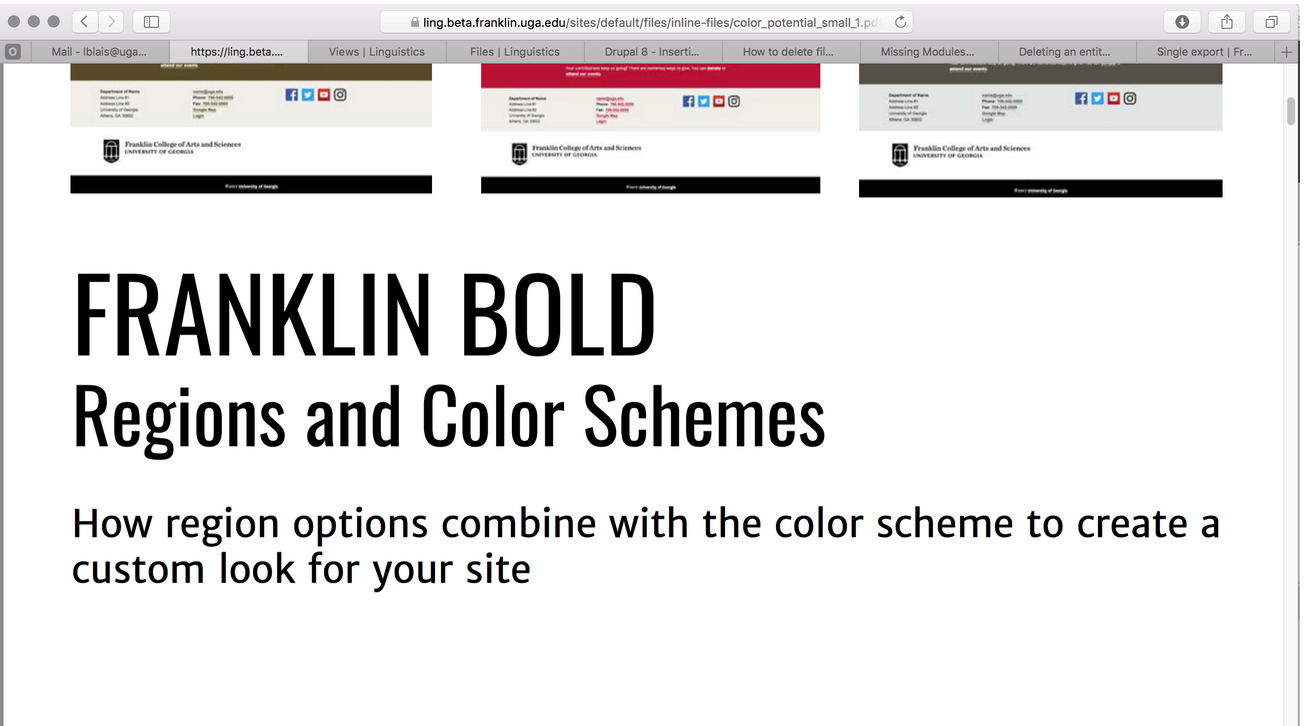
Step 6: Add Link
Go to the Menu Structure and Click "Add Link."
You can access via Structure >> Menus >> Main Menu, or via the Shortcut links in the main menu.
For more information on working with menus, click here.
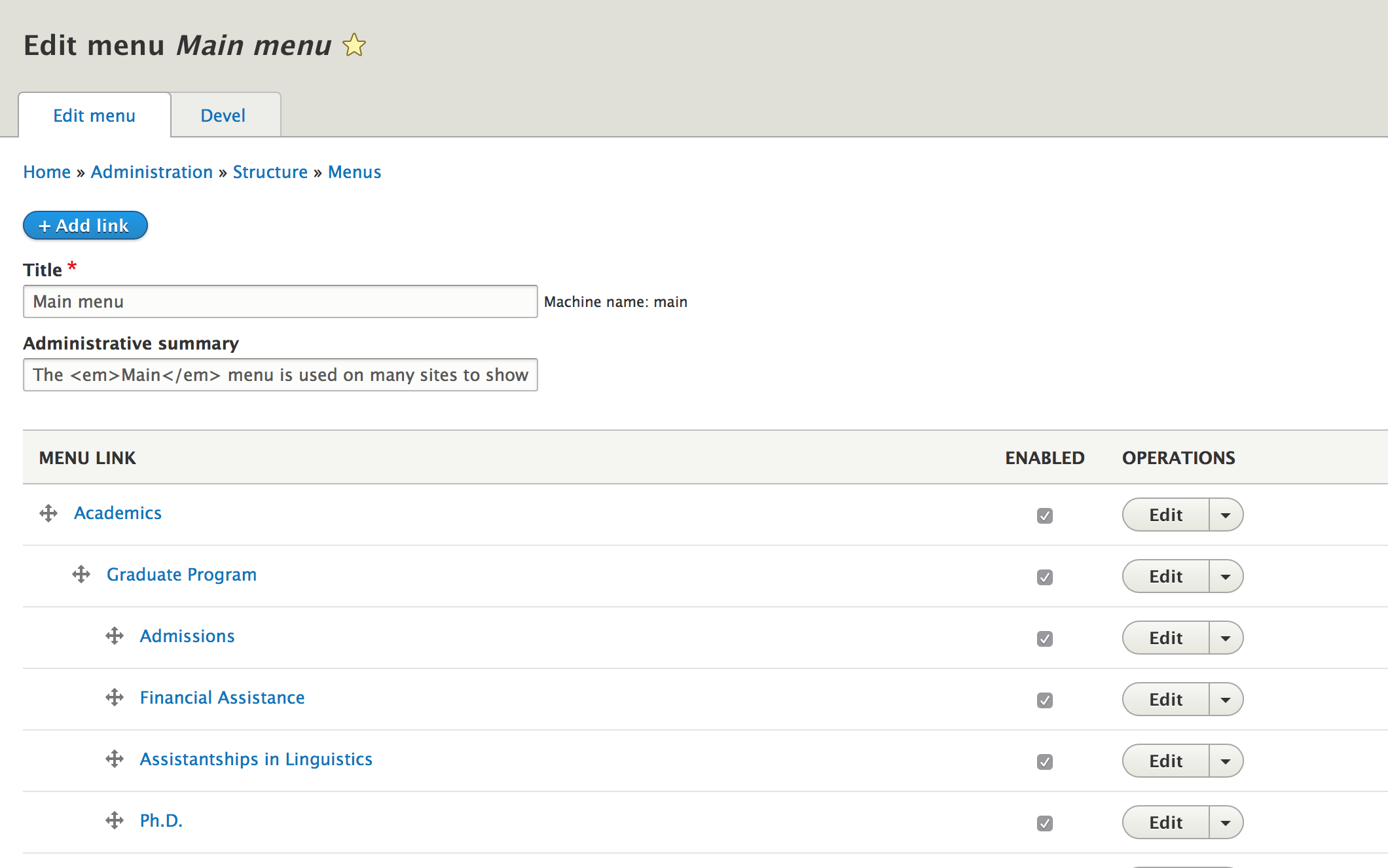
Step 7: Save Link
Paste your url, Give the Link a Title, and Decide Where it Will Go. Save the Link.
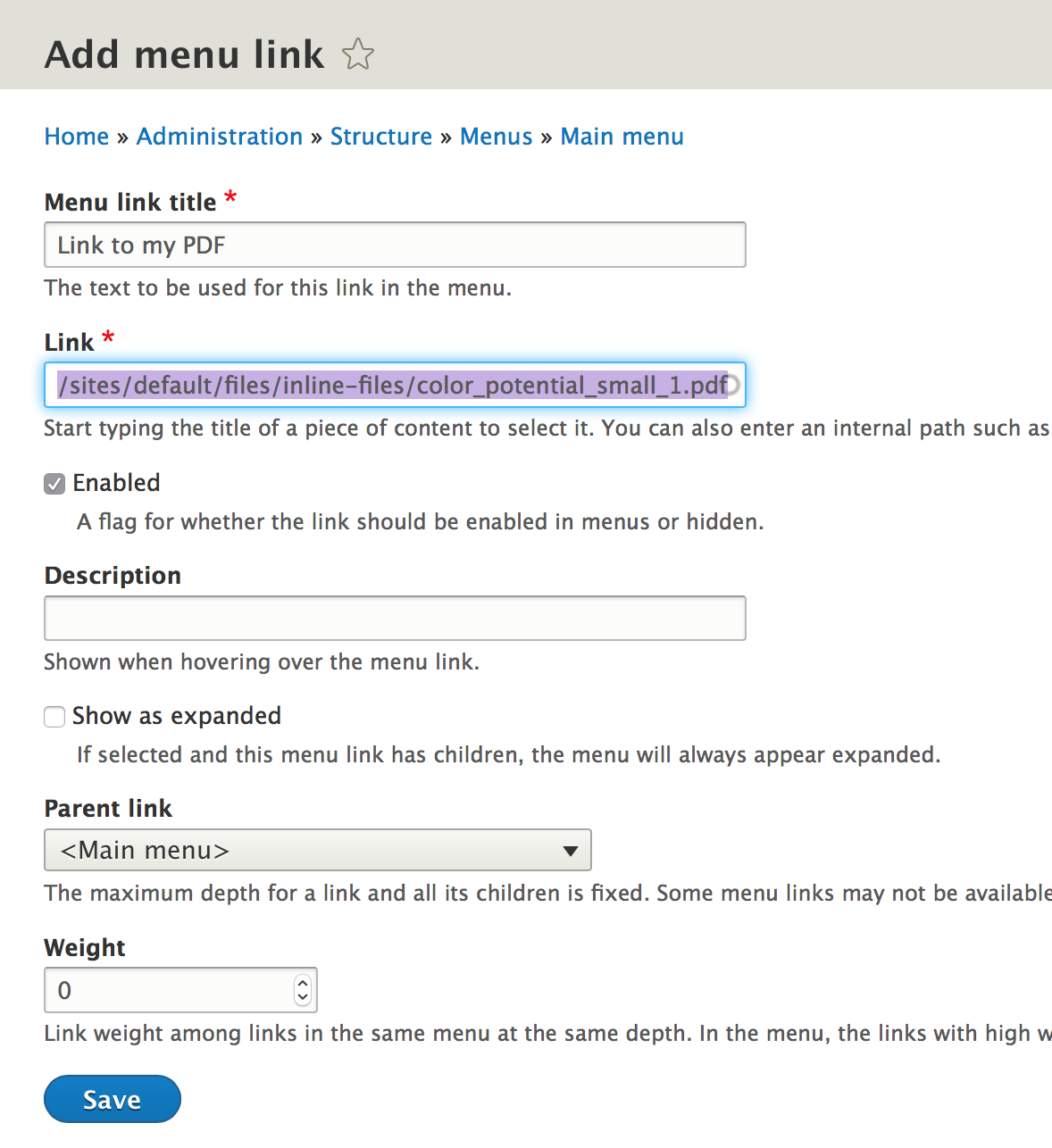
Step 8: View Your PDF in the Menu Structure
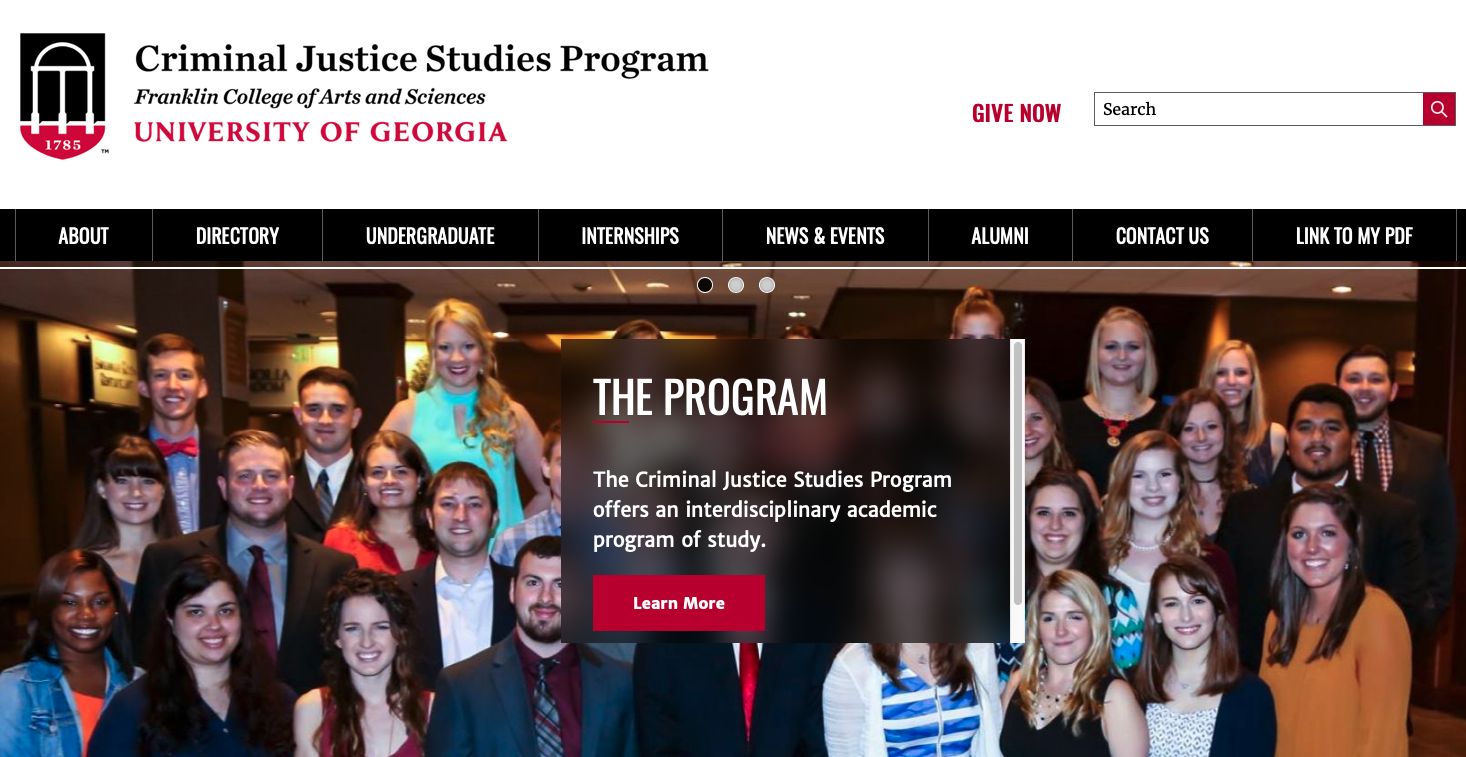
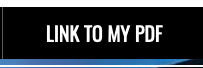
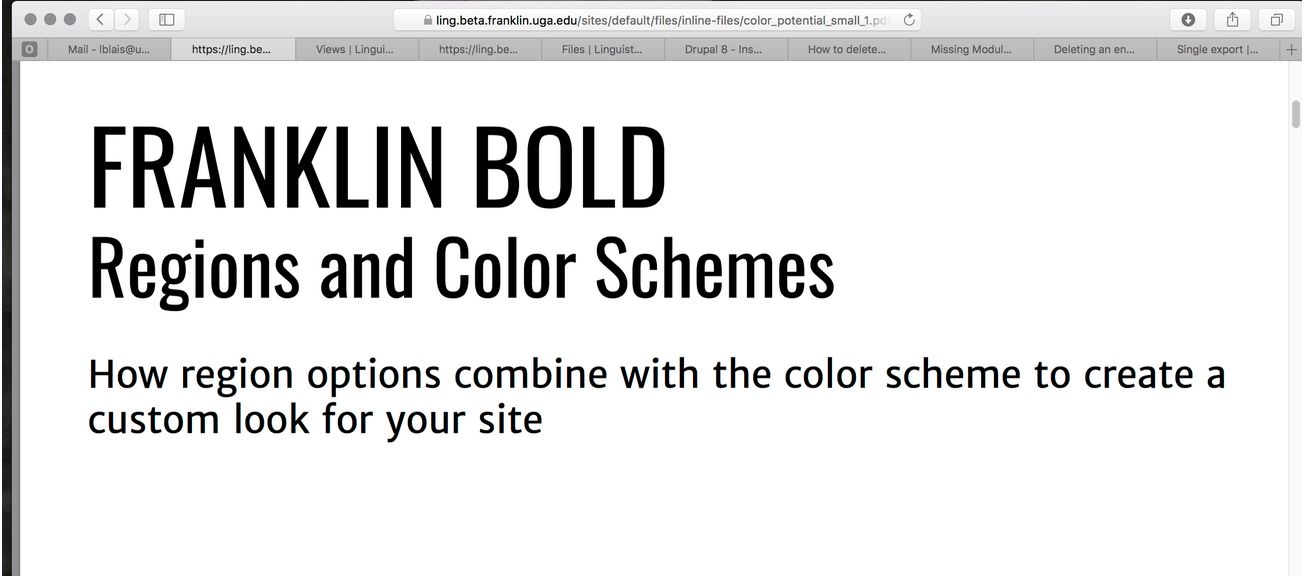
Deleting PDFs Permanently
To remove PDFs and other files permanently, from the File Manager, select a File and click on delete. Or, follow my instructions here: How to Delete Files