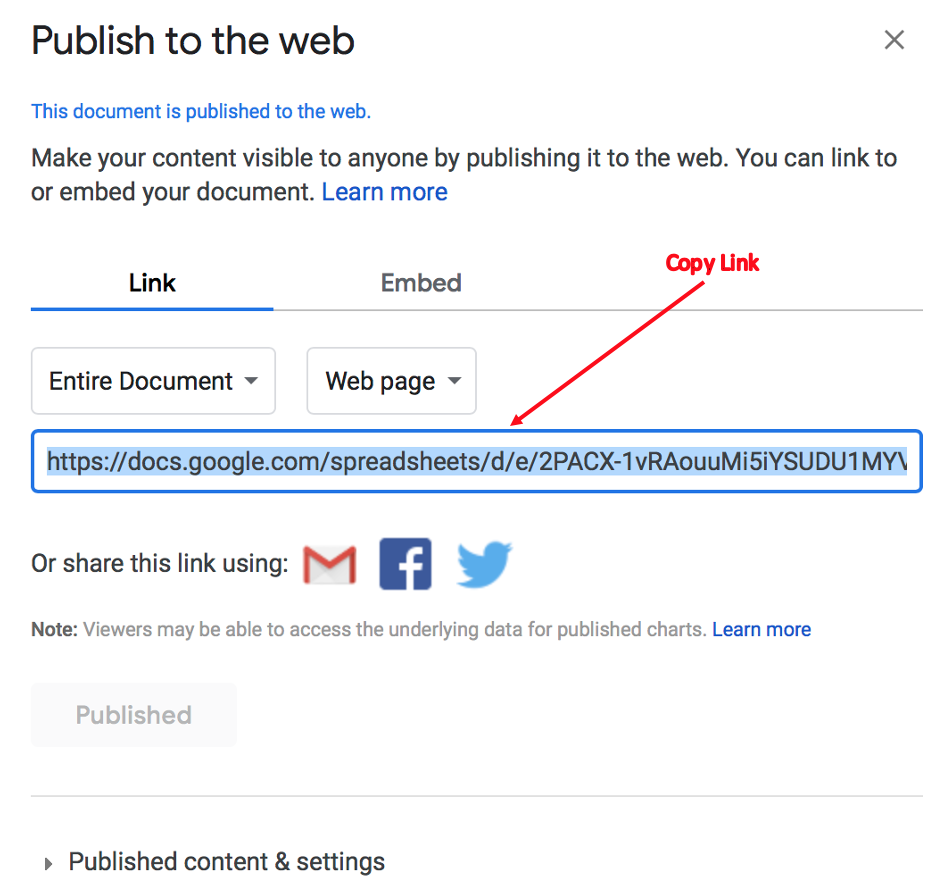Creating friendly course schedules using Google Docs for use on departmental web site
This is an intermediate topic. You will need to possess some basic understanding and have some experience with Drupal content editing.
Required Tools
- Central Google Account - If you do not have a departmental google account, it would be a good to set one up. We recommend that you NOT use your personal google account. Create Google Account Now
- Google Sheets - tool for organizing and storing course schedule data (https://docs.google.com/spreadsheets/)
Students often need to reference a schedule of courses for each semester. Currently the only way to see an up to date course schedule is for students to download the single PDF schedule file for all UGA courses and search for the course acronyms. The file is very large and difficult to use on a mobile device.
This documentation will walk you through the steps of creating a filterable spreadsheet of courses that you can link up to your departmental web site.
Example of a Filterable Spreadsheet: Demo Course Schedule Link
Please Note: We are no longer using Awesome Table for styling the course schedules, as they started charging per page view. We will have some better options in the near future. For now we will be linking the Google Docs and allowing them to view the course schedules in this format.
Step-by-step guide
This document will be broken down into two sections:
- Creating Course Schedule Spreadsheets
- Link Schedule from your site
Section 1: Creating Course Schedule Spreadsheets
Step 1: Create Google Spreadsheet
Using your central google account, create a google spreadsheet which will contain the data for your course schedule for the upcoming semester. Label the spreadsheet by the semester and year.
We recommend a format like this:
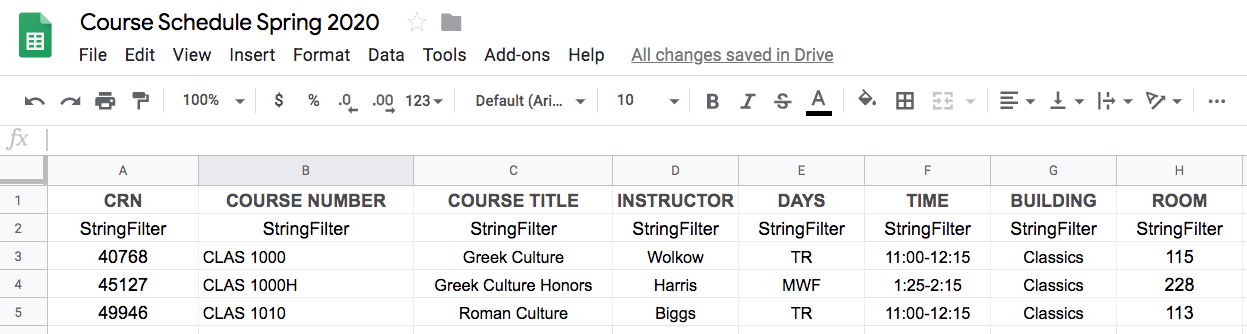
The first row represents the field names and the 2nd row is needed to identify which fields will be filterable in the final product. Any field which has "StringFilter" below it, will be filterable.
Here is a link to this example file if you want to duplicate it for your use. To copy it, click the link below, then choose from the menu "file > create a copy" and choose where you want to put the file in your google drive.
https://docs.google.com/spreadsheets/d/1uWuBFN13l3e8r6NggecA8EjGmUkaaw-03G60dSX3a6U/edit?usp=sharing
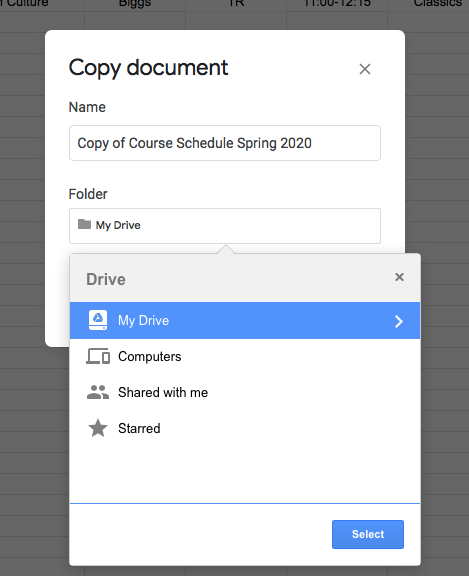
Step 2: Populate your course data
Enter all the relevant data for each course into this spreadsheet.
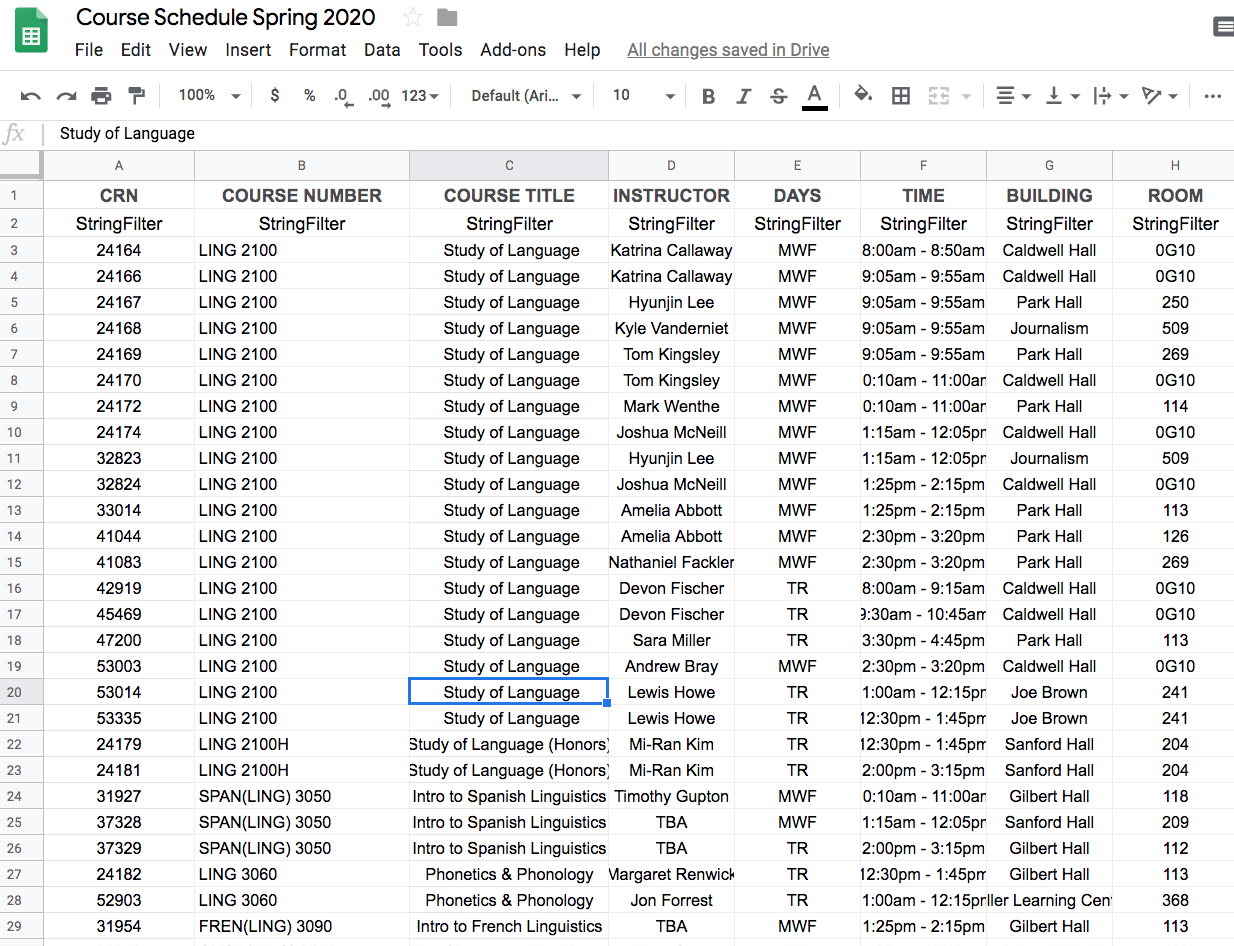
Step 3: Publish to the Web
Under "File" select "Publish to the Web"
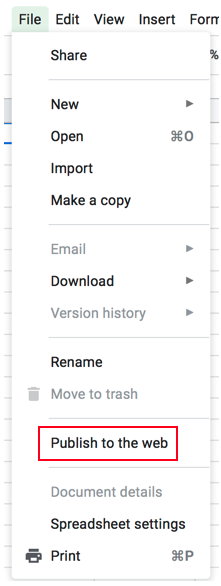
You can publish the Entire Document or a Sheet
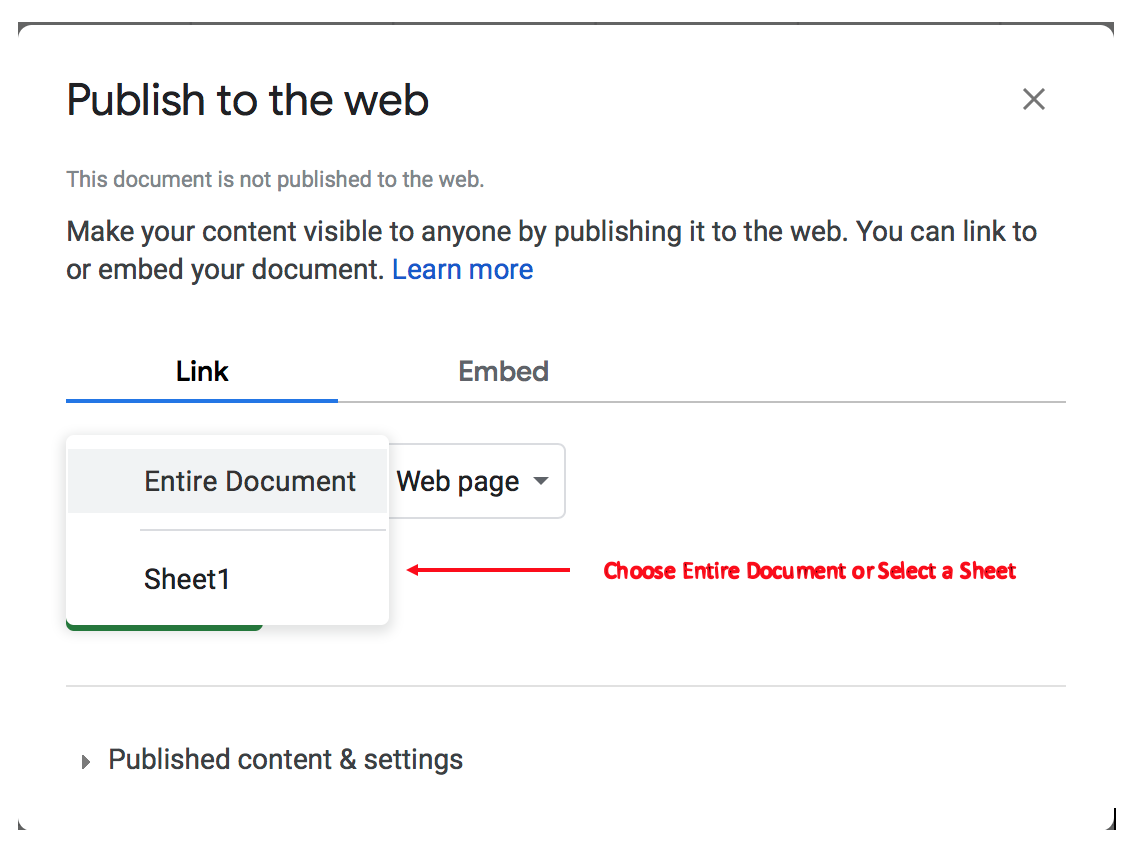
Click on "Publish"
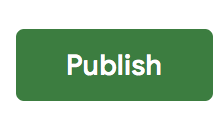
Step 4: Copy Link
You will copy the link and then follow the next steps to paste it into Drupal.
Section 2: Link in site
Step 1: Add new Course Schedule page
Click Add content, then choose "course schedule" as the type of page (see below)
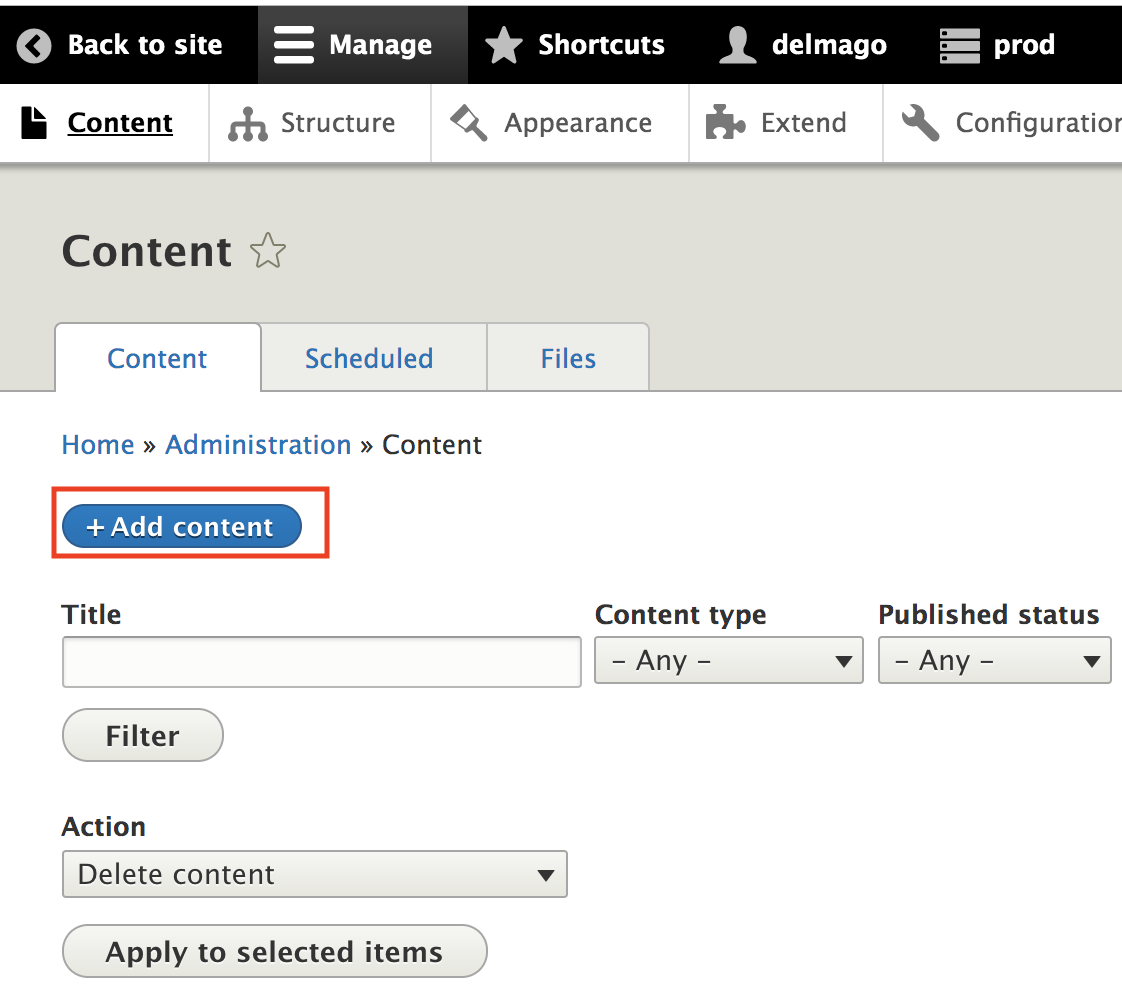
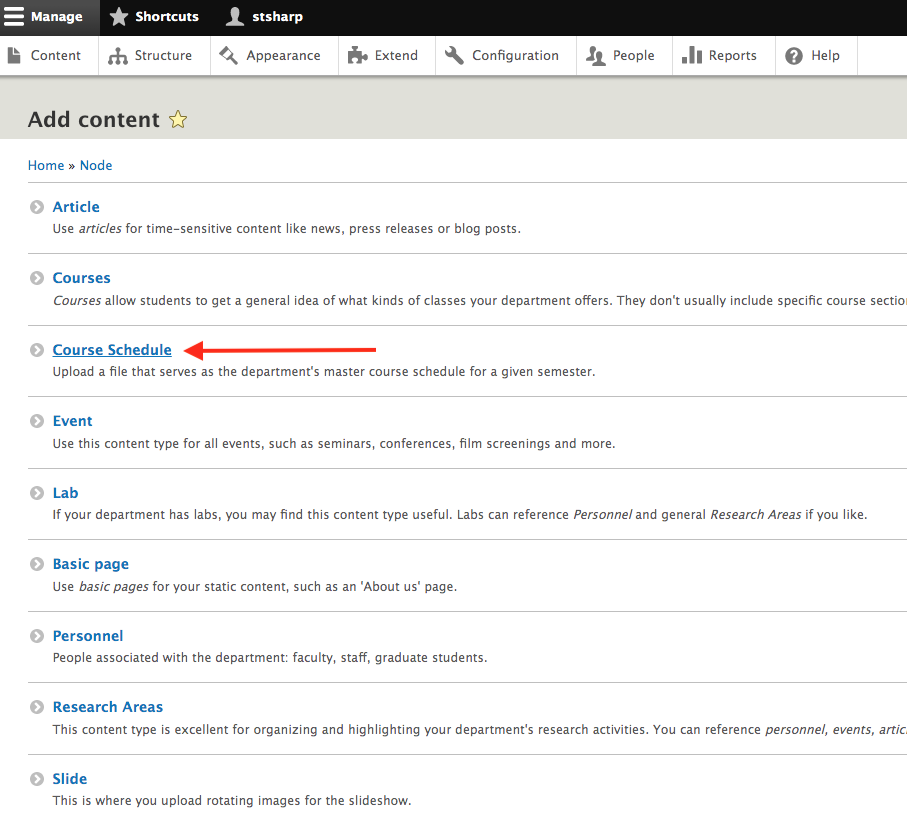
Step 2: Enter content into fields
Enter a title for the schedule using the semester and year. Under "Link" you will paste the Google Doc shareable link into the "URL" field. Enter the semester and year again under "Link text" as that will create the link for the page.
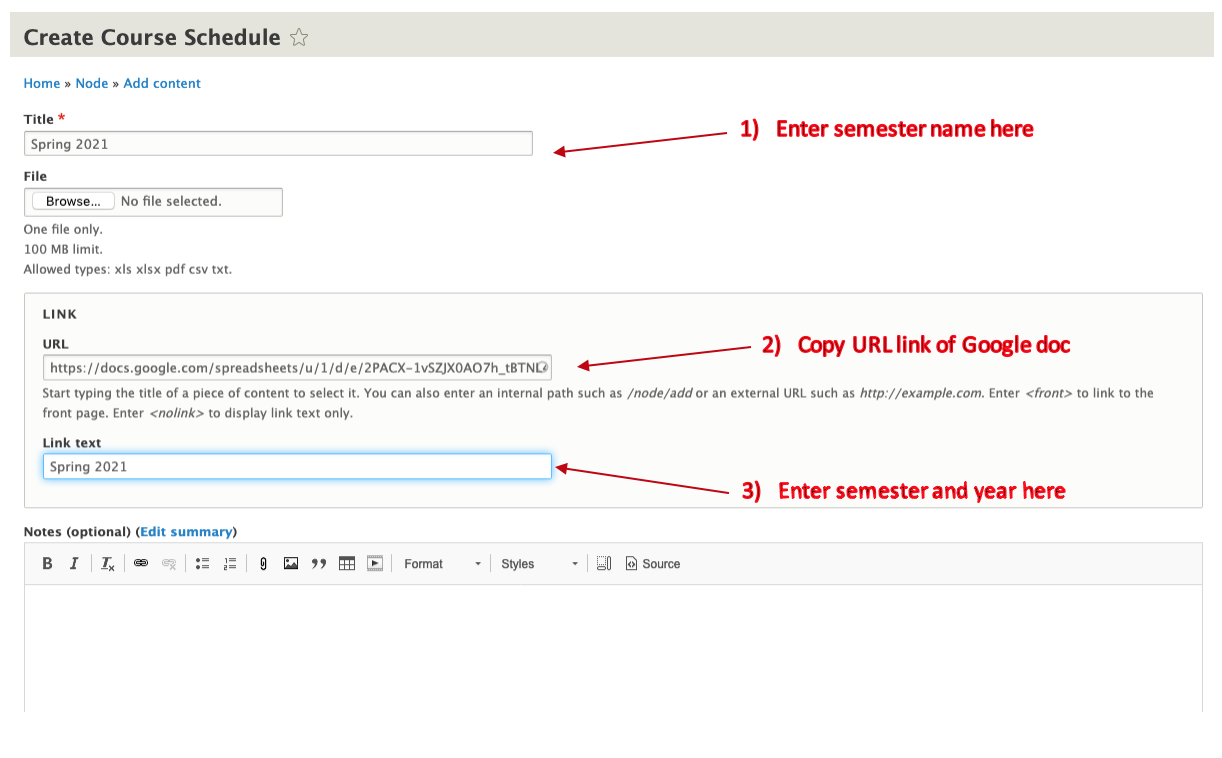
Step 3: Save the page
Save the page and you will now see the schedule linked on the Courses page.
To manage any part of your web site, you will have to be logged into the Drupal CMS. If you need help logging in, please review this login help document.
Monday - Friday 8:00 a.m. - 5:00 p.m. Homepage Directory Service Offerings Franklin OIT Status http://status.franklin.uga.edu/ Receive or Discontinue Status and Service Updates from Franklin OIT UGA/EITS Systems Status Pages https://www.facebook.com/uga.eits USG Systems Status PageContact the Franklin OIT Help Desk
Hours of Operation
Website Information
Systems Status Information