Pantheon - Running Security Updates
Stephanie Lynn
Laura P Rowan
This is an intermediate topic. You will need to possess some basic understanding and have some experience with Drupal content editing.
Overview
If you are a site administrator, and are hosting your site on the Pantheon framework, this page will help you apply Drupal security patches to your site.
Table of Contents
Log into the Pantheon Dashboard
The dashboard is located at https://dashboard.pantheon.io.
Step 1: Select the Site to Update
Select the sandbox that contains your live site. See below.
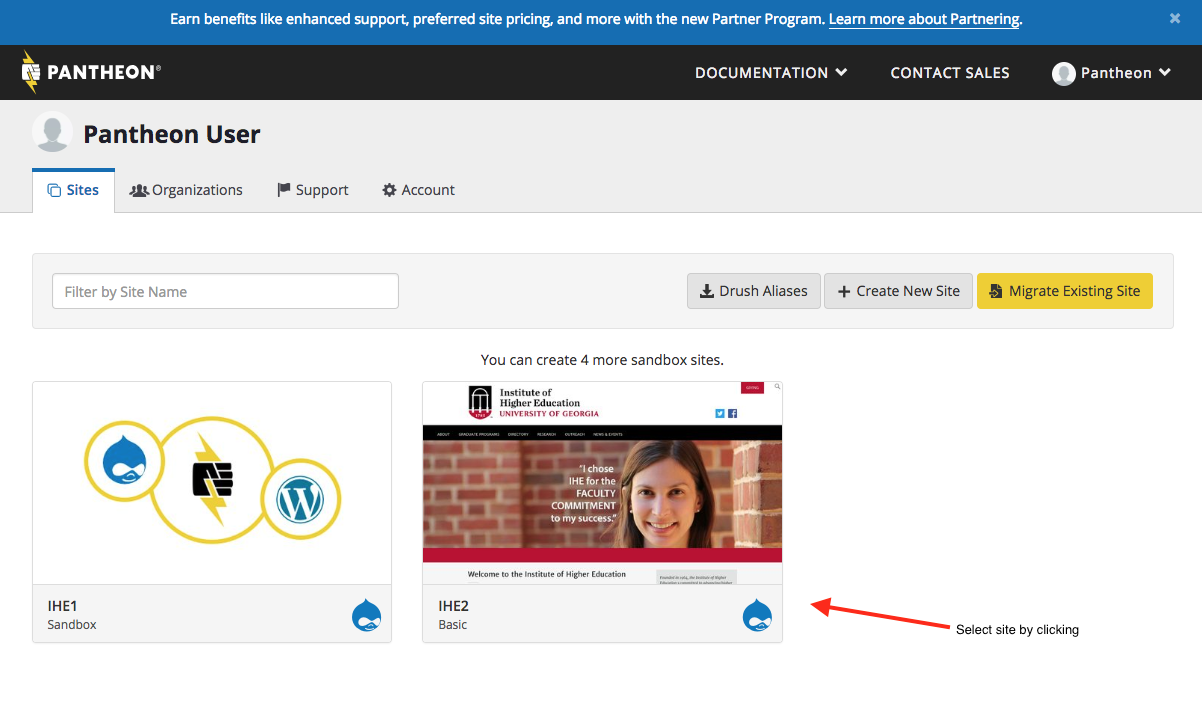
Step 2: Check for Updates
Once you open the appropriate site, you will automatically be placed into the "Dev" environment.
If there are updates available, you will see a message that says "There are X upstream updates available" Click the Apply Updates Button. Do NOT check the "Auto resolve conflicts" checkbox. See below.
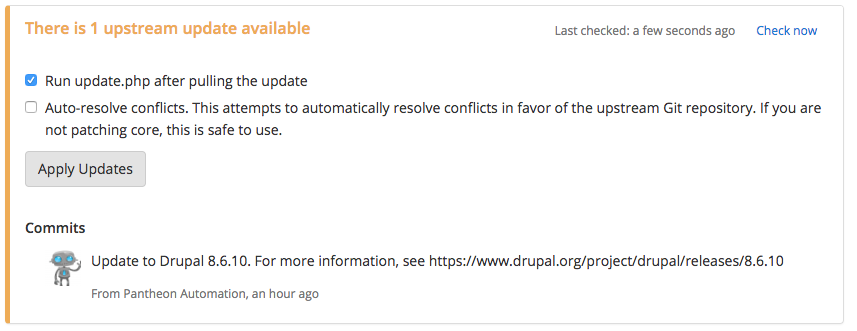
It will take about 60-90 seconds for the updates to run. You will see a commit log change once it is complete. See below.
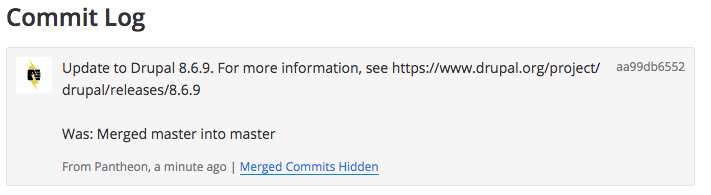
Step 3: Test the Updates on the Development Environment
Click the "View Development Site" button to visit the development site now that updates have been applied. See below

Once you are on the site, login to the Drupal admin by going to /user or click the login link in the footer of the site.
Navigate to "Reports > Status Reports. See below
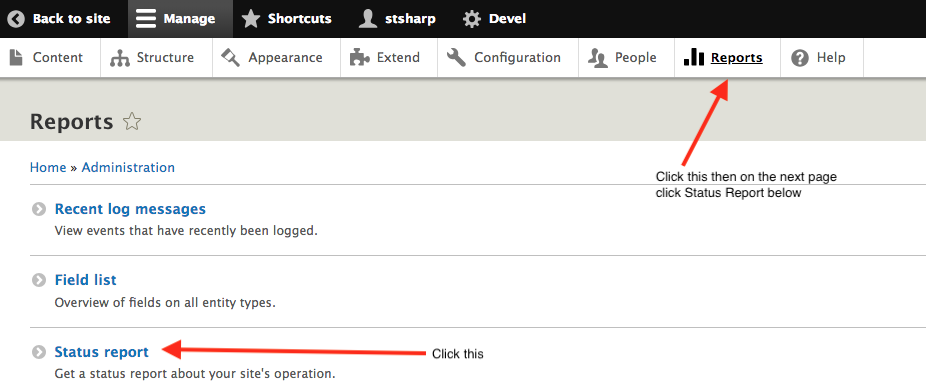
Check the Status report to make sure the update has run. See below.
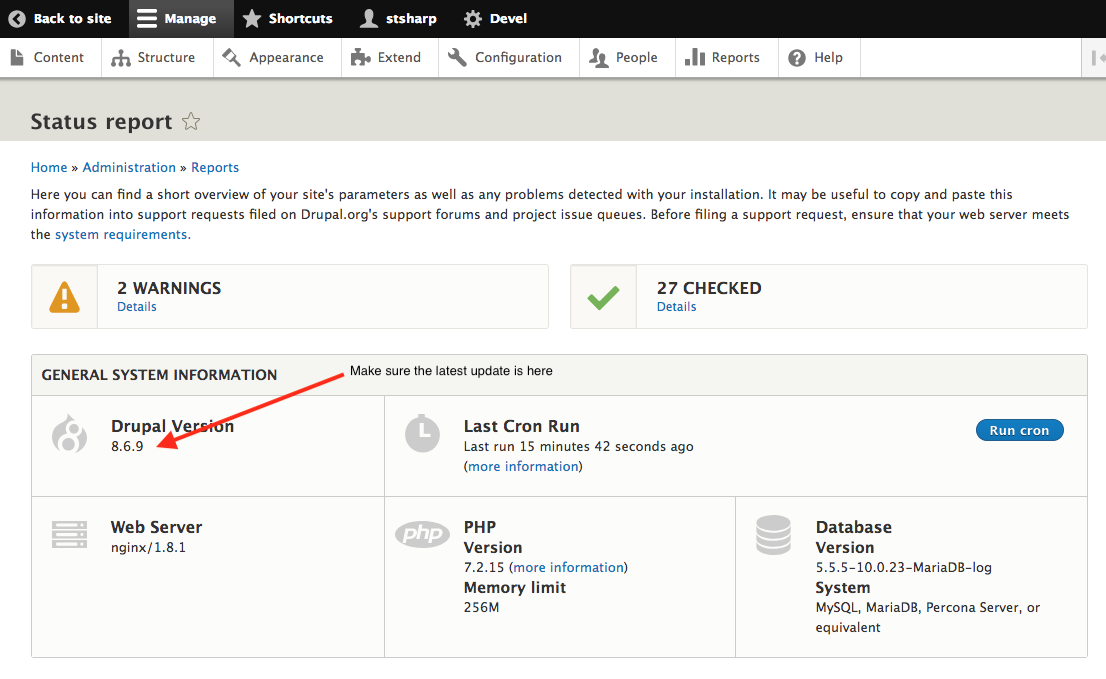
After you have confirmed the update has been applied, click through a few pages and make sure everything is still working correctly.
Step 4: Apply the Updates on the Testing Environment
Once you go to the test server tab, you will see that there are new commits ready to deploy. Click all the checkboxes. It is important to pull files and database from the live environment, because this allows a true "test" of whether the updates will cause any problems on the live site when you deploy the updates there.
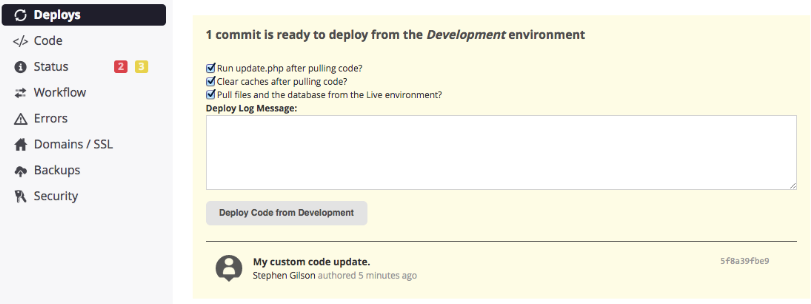
It will take about 60-90 seconds for the updates to run. You will see a commit log change once it is complete. See below.
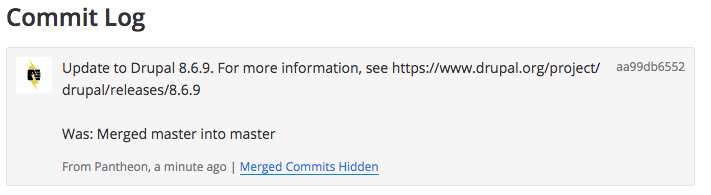
Step 5: Test the Updates on the Testing Environment
Click the "View Test Site" button to visit the test site now that updates have been applied. See below

Once you are on the site, login to the Drupal admin by going to /user or click the login link in the footer of the site.
Navigate to "Reports > Status Reports. See below
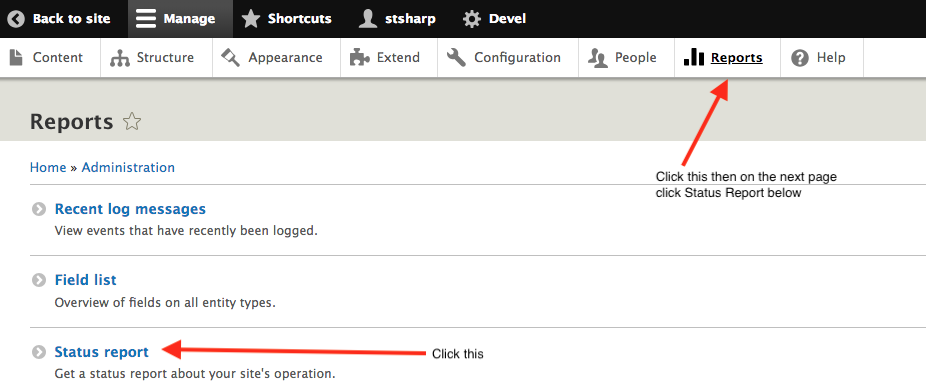
Check the Status report to make sure the update has run. See below.
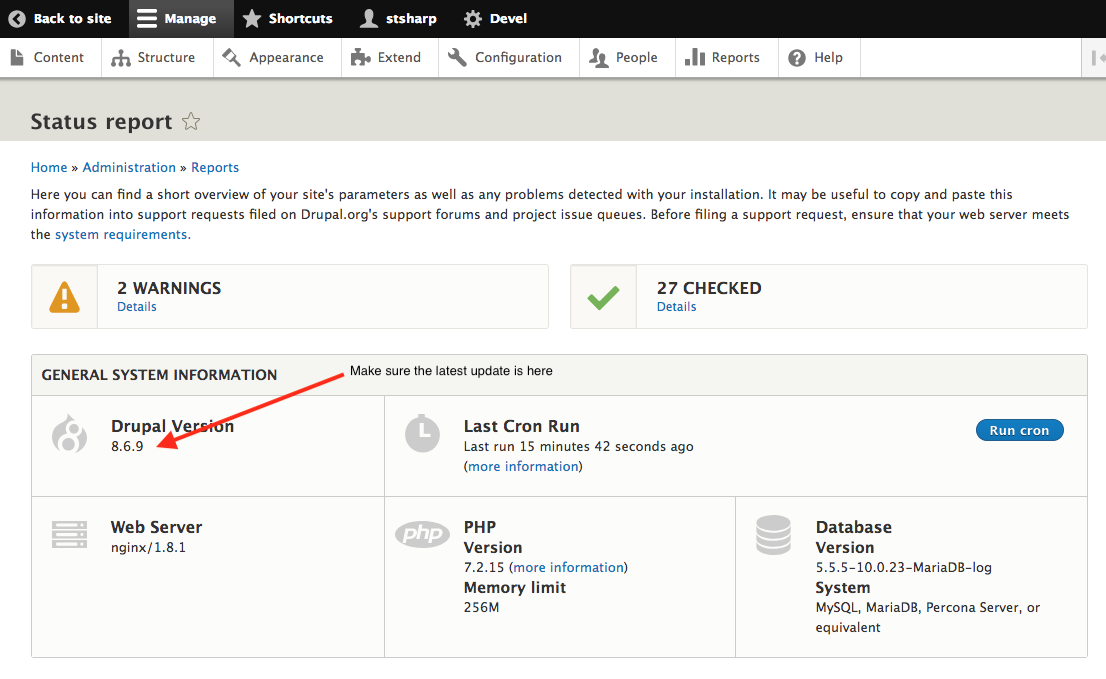
After you have confirmed the update has been applied, click through a few pages and make sure everything is still working correctly.
Step 6: Apply the Updates on the Live Environment
Once you go to the Live server tab, you will see that there are new commits ready to deploy.
Click the button that says "Deploy Code from the Test to Live Environment"
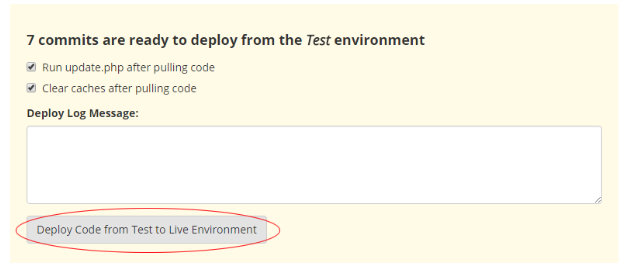
You really shouldn't need to test again, because you just tested the update on a copy of the live site when you test on the test server. You are done!
To manage any part of your web site, you will have to be logged into the Drupal CMS. If you need help logging in, please review this login help document.
Monday - Friday 8:00 a.m. - 5:00 p.m. Homepage & Directory Service Offerings Franklin OIT Status http://status.franklin.uga.edu/ Receive or Discontinue Status and Service Updates from Franklin OIT UGA/EITS Systems Status Pages https://www.facebook.com/uga.eits USG Systems Status PageContact the Franklin OIT Help Desk
Hours of Operation
Website Information
Systems Status Information
