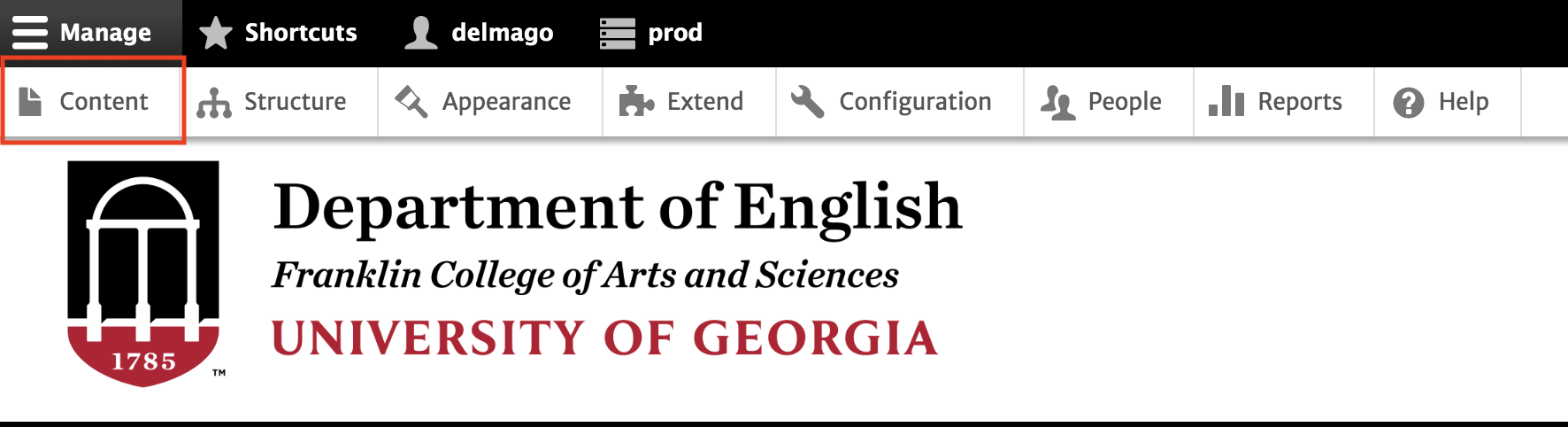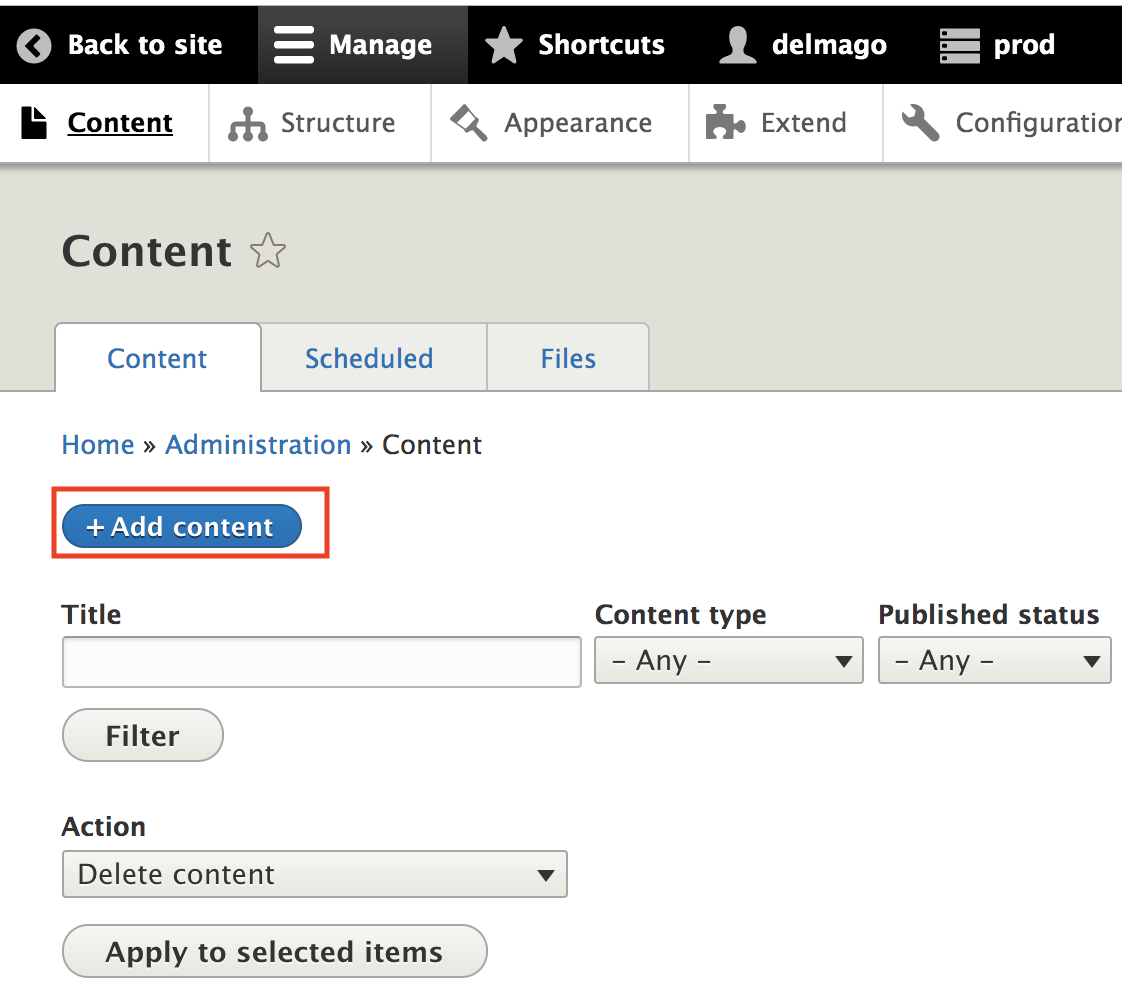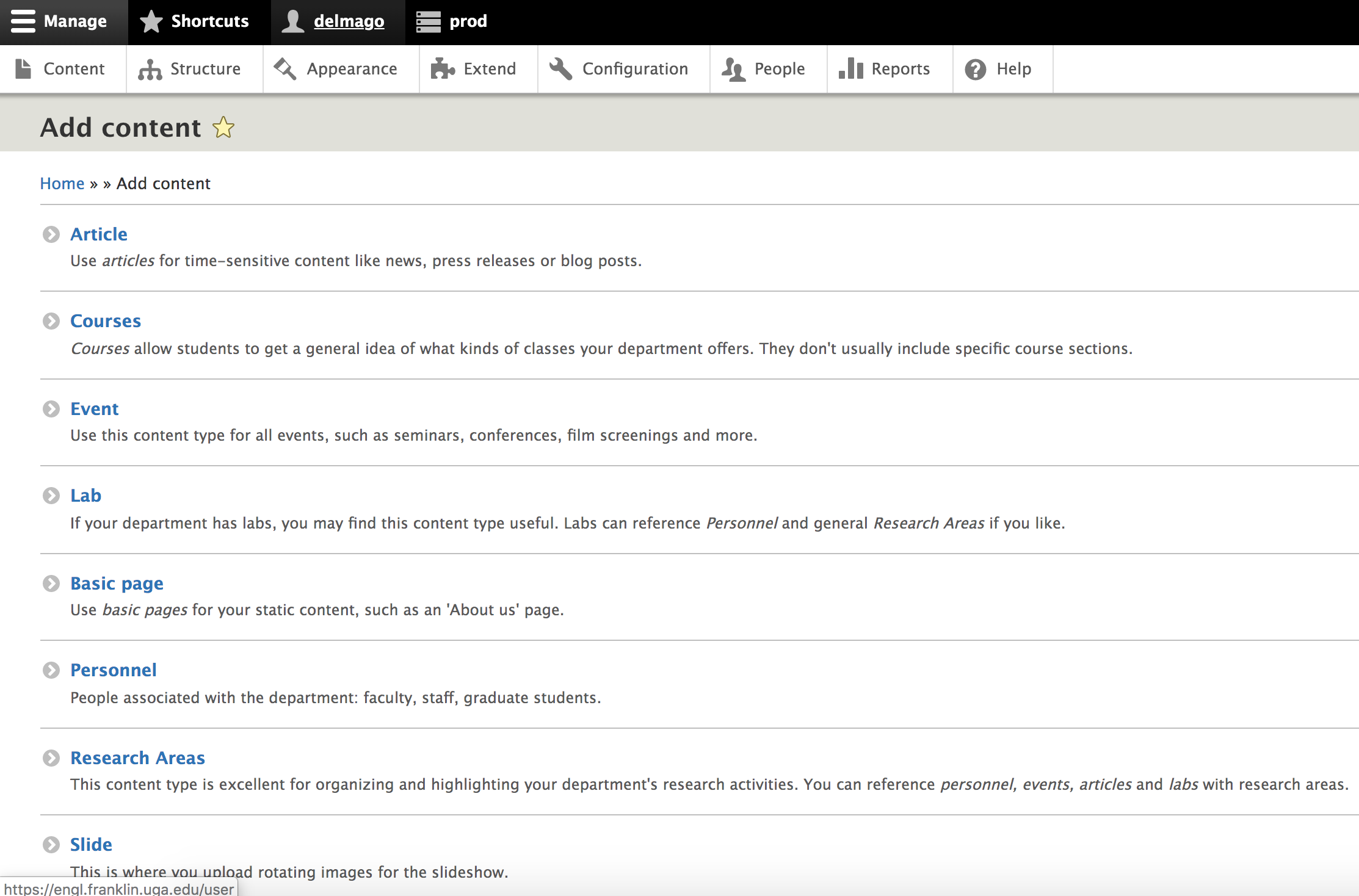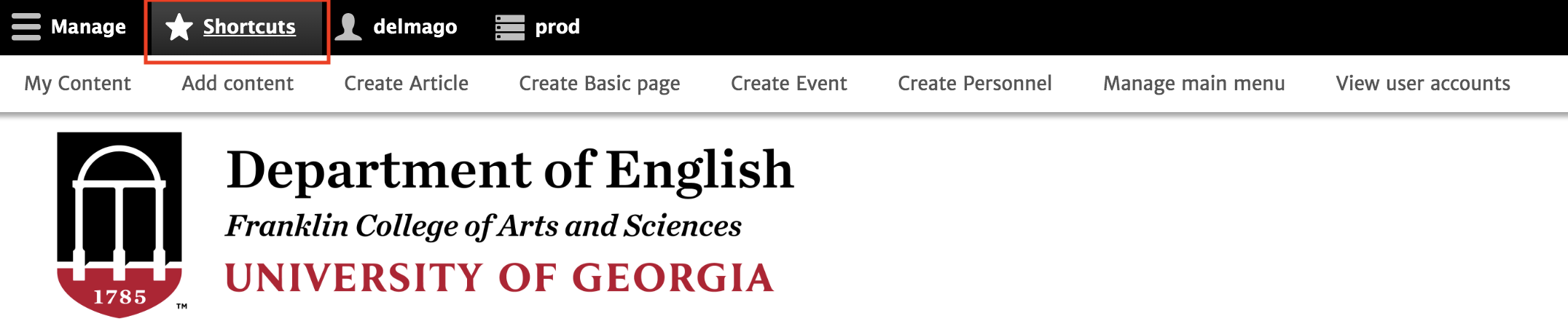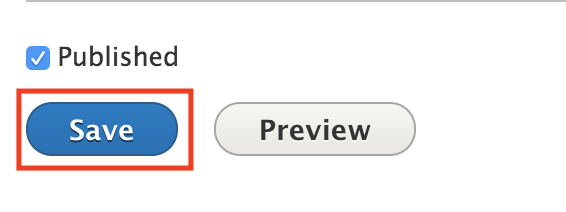Adding Content to your Website
This is a beginner topic. Little to no advanced knowledge is required.
Permission Level
Level 2 or Higher - See permission level document for details
Overview
This document details how to add content to your website, and explains the different content types available for use.
Table of Contents
What are Content Types?
Content types are, as the name states, different types of content that you can use to add information to your website. It's a good way to keep things within your website looking organized with minimal effort. The following is a list of the available content types and what each of them are for. The links in each of them elaborates on each type further.
- Article — Allows you to post Departmental News
- Basic Page — Allows you to post mostly static information that changes infrequently (ie NOT news, events, directory listings, etc)
- Courses — Allows you to provide basic information about courses
- Event — Allows you to post upcoming departmental events based on dates
- Lab — Allows you to post information about Research Labs in your department.
- Personnel — Allows you to provide contact information, biography, CV, research, publications, etc for a Faculty & Staff directory
- Research Area — Allows you to list the different types of research being done in the department.
What are Content Lists?
Content lists are, as the name states, list of content. When you create a new Article, or a New Event, or a New Course, they all get added to a list of content. Some examples of these content lists are under an the following URLS http://xxxx.franklin.uga.edu/news/all for Articles or http://xxxx.franklin.uga.edu/events for Events where xxxx is replaced with the acronym for your department (e.g. MATH, CSCI, etc.)
All content types except Basic Pages have content lists. For Basic Pages to appear on the menu, you must link them to it manually. Please read this documentation in order to find out how to add to the menu structure.
Step 1: Choose a Content Type
Depending on what you need to post on your site, you need to select what sort of content type you need for this first. Just follow the steps detailed below.
Is it an event that's already happened, or recognition for one of your faculty/staff members? Is it something that's going to happen, that the department itself isn't going to host but you want to make students aware of it?
Chose Article.
Is it an event that's going to happen in the future?
Choose Event.
Is it information about a fellow staff, faculty member, or a graduate student?
Choose Personnel.
Is it information about a course?
Choose Courses.
Is it information about a research area within your department?
Choose Research Area.
Is it information about a Lab used for departmental courses or seminars?
Choose Lab.
Do you want to add a new image slide to the homepage?
Choose Slide.
Is it information regarding anything else about your department like information for current or prospective students, information about degree requirements, and different programs?
Choose Basic Page.
Step 2: Add Content
Now that you have selected your content type, it's time to add new content! We can do this in one of two ways:
By Clicking on Manage→ Content
Under the 'Manage' tab the management menu, click on 'Content'.
Click on 'Add Content'
And then click on the content type you've decided to use.
By Clicking on 'Shortcuts'
On the management menu, click on the 'Shortcuts' tab
Then click on what sort of content type you want to create. Or if you don't see the content type there, just click on 'Add Content'.
Note: If you don't see these shortcut options, please submit a ticket to the Franklin OIT helpdesk so we can add them for you.
Step 3: Fill in Relevant Information
Fill in any required information of your content like the title, the body, or anything else that it might need. Usually, a title and a body is enough, but some content types require more. For someone to be able to save content, every field with a red star needs to be filled out. Below is an example of the Title field of a Basic Page:
Step 4: Add Basic Page to Menu Structure
If the content type you selected is not a basic page, please skip this step. Otherwise, follow the instructions detailed in this document.
Step 5: Save!
Scroll all the way down the page and click 'save.'