- Created by Lauren Blais , last modified by Laura P Rowan on Jul 06, 2022
You are viewing an old version of this page. View the current version.
Compare with Current View Version History
« Previous Version 33 Next »
Overview
Within individual pieces of content on your Drupal 9 site, you can add links to pages and documents on your site, or to pages on other sites.
Table of Contents
Step 1: Select the Text to be Linked
When you are editing a page where you want to link some text, first, select the text (by highlighting with your mouse) you want to be linked and click on the "Link" icon, which looks like a chain.

Step 2: Paste Your Link url, or Select Your PDF doc
Now we can add a link to another page on our site, to a pdf or doc, and/or to a page on someone else's site. Click Save. Then make sure to Save the page you are editing.

Types of Links You Can Add
You can add links to any file or page on your site, an e-mail address, or a link to any file or page on any external site. Here are some helpful hints about how to approach each case
Adding a Link to an E-mail Address
Step 1: Type E-mail Address to be Linked
Type in the text that you want linked to the e-mail address then highlight that text. You may type an actual E-mail address or use other text if you don't want the e-mail address visible on the screen. In this case I'm not printing the actual e-mail address to the screen. Then click the "link" icon.

Step 2: Enter the Link
Enter the command to link the text to an e-mail address. To create a link that will open your local e-mail program you simply enter the URL as:
"mailto:email@website.com"
Make sure to replace the e-mail address "email@website.com" with whatever e-mail you want the link to send to. The "mailto:" command is what opens the e-mail program on an individual computer. See below in screen capture

Step 3: Save
Save the e-mail link, and then save your content and test the e-mail link.
Adding a Link to a Page Within Your Site
If you want to link to a page on your own site (an internal link), follow these instructions to get the url of the page to which you want to link.
Step 1: Type Text to be Linked
Type in the text that you want linked then highlight that text. Then click the "link" icon.

Step 2: Open a New Window to Get the Link
Open your site in a second tab or window and navigate to the page you want to link to.
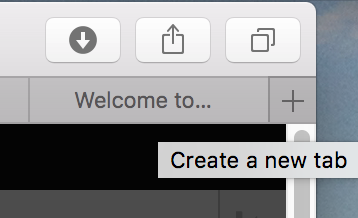
Step 3: Select Everything After the .edu Part
In this example, I am going to link to our directory page located at http://anth.franklin.uga.edu/directory/all. Because this page is internal to my site, I only need the part of the URL that is after the domain name. I will select ONLY /directory/all.
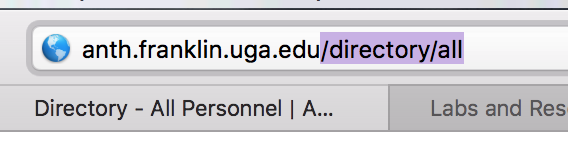
Step 4: Enter the Link
Go back to the page you are adding a link to, and paste the url, including the leading slash "/", in the field.

Step 5: Save
Save the link, and then save your content and test the link.
Adding a Link to a PDF or Another Document on Your Site
Step 1: Type Text to be Linked
Type in the text that you want linked then highlight that text. Then click the "link" icon.

Step 2: Get the Document Link
From the Link prompt, instead of pasting a URL in the field, you will click the link that says "Open File Browser."

This opens up IMCE, the File Manager/Uploader. Locate the file you want to link to.
You can browse for an existing file, or you can click the upload button to get one from your computer. Once you have selected a file, hit the "Select" link.
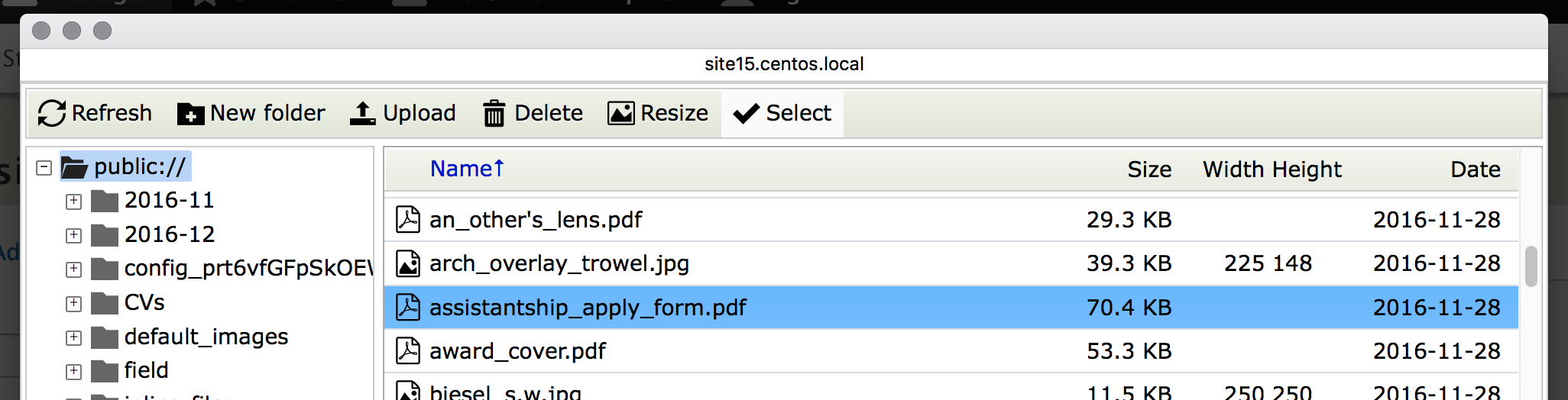
The file will now be linked to.

Step 3: Save
Save the link, and then save your content and test the link.
Add a Link to a Page on Another Website
If you want to link to a page on an external site, follow these instructions to get the url of the page to which you want to link.
Step 1: Type Text to be Linked
Type in the text that you want linked then highlight that text. Then click the "link" icon.

Step 2: Open a New Window to Get the Link
Open your site in a second tab or window and navigate to the page you want to link to.
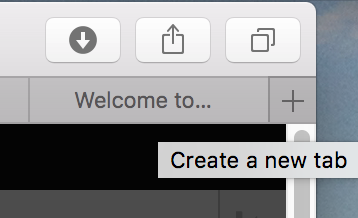
Step 3: Select Entire URL
In this example, I am going to link to the UGA Graduate School site located at http://grad.uga.edu. Because this page is external from my site, I only need the whole URL.
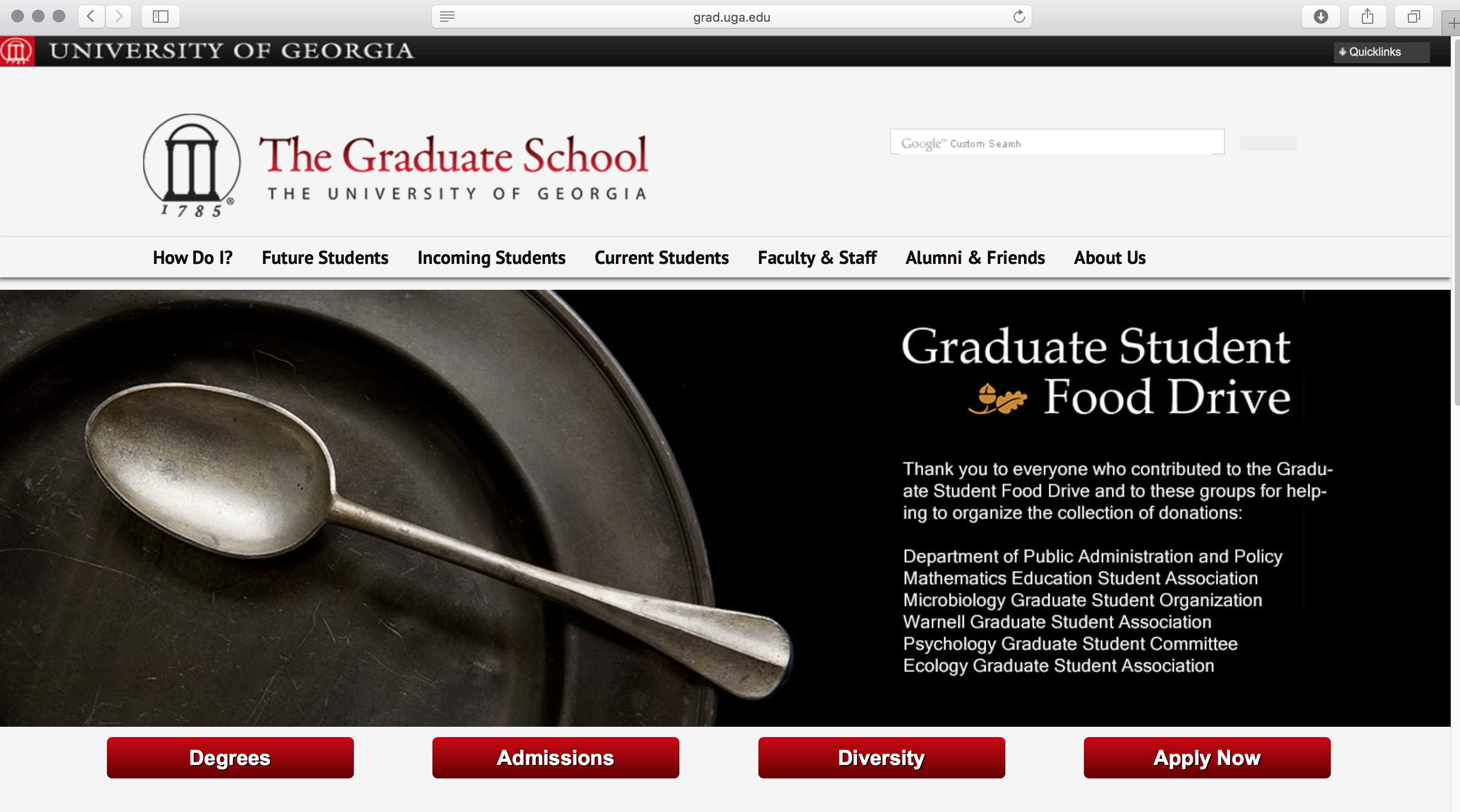
Step 4: Enter the Link
Go back to the page you are adding a link to, and paste the entire url, including the leading http://
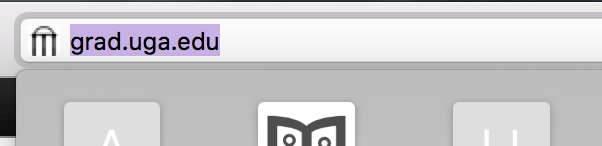

Step 5: Save
Save the link, and then save your content and test the link.
Related Articles
-
Page:
-
Page:
-
Page:
-
Page:
-
Page:
Monday - Friday 8:00 a.m. - 5:00 p.m. Homepage & Directory Service Offerings Franklin OIT Status http://status.franklin.uga.edu/ Receive or Discontinue Status and Service Updates from Franklin OIT UGA/EITS Systems Status Pages https://www.facebook.com/uga.eits USG Systems Status PageContact the Franklin OIT Help Desk
Hours of Operation
Website Information
Systems Status Information
- No labels
