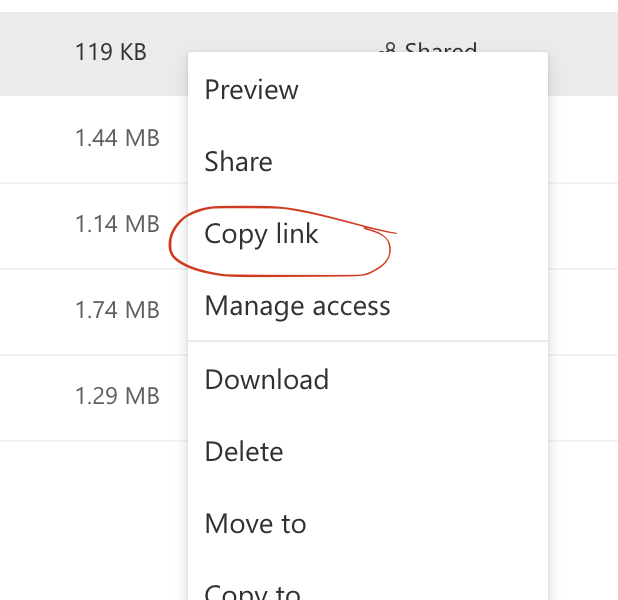Overview
If you have a lot of published papers, books, or other similar types of documents you want to link to that are larger in size, we recommend storing them on OneDrive. Use these instructions to store files you want to make available publicly.
Step 1: Login to UGA One Drive
Go to: https://outlookuga-my.sharepoint.com/ and login with your normal myID
Step 2: Create a folder to hold your files
After you login you will land in your OneDrive space. Click the "+ new" button in the top menu (see below)
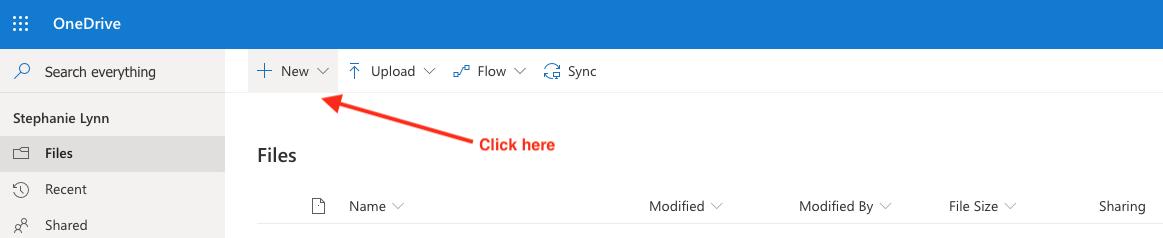
Then click "folder" (see below)

When the popup asks for a folder name, give it a name that seems relevant and click the blue "Create" button. This is just really a folder for you to organize your files under. The end user doesn't see this.
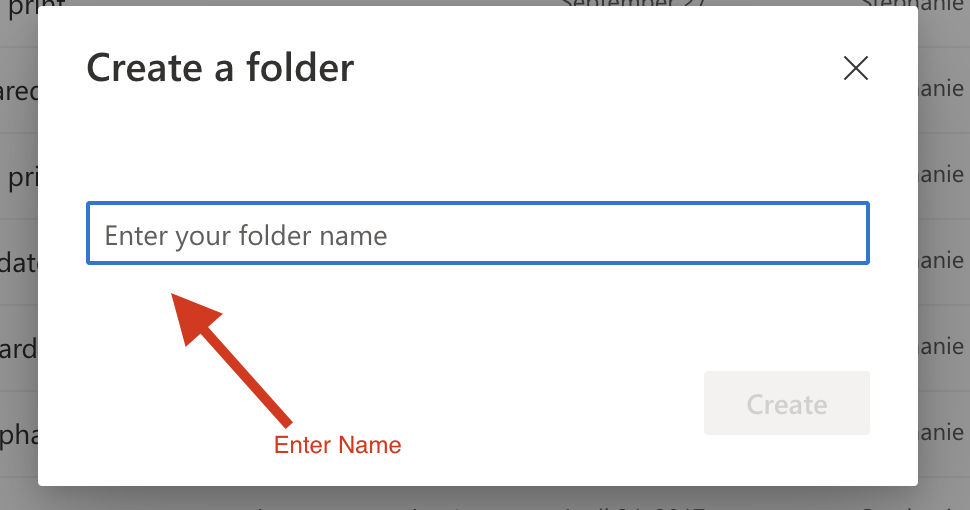
You should be at your file listing now and will see the new folder you just created.
Step 3: Share your folder with anyone
Place your mouse over the new folder you created, and you will see an icon that looks like a curved arrow. That is the share icon. Click that little icon (see below)
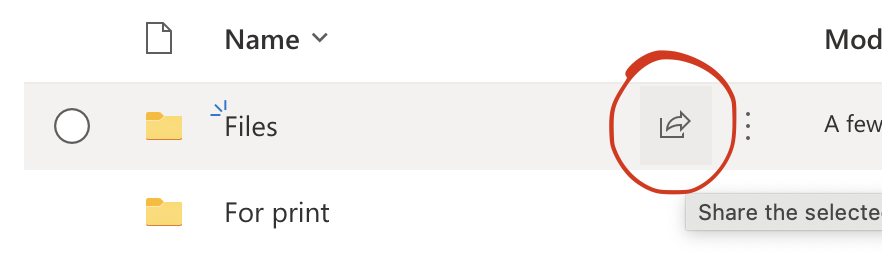
You will see a pop up labeled "Send Link". There is a little drop down box that is preset to say "people you can specify can edit". Click that drop down box. (see below)
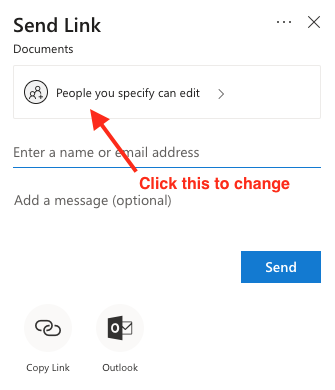
Then choose "Anyone with the link" and then make sure to change Other Settings to "Can View" - it defaults to "Can Edit". Then click Apply.
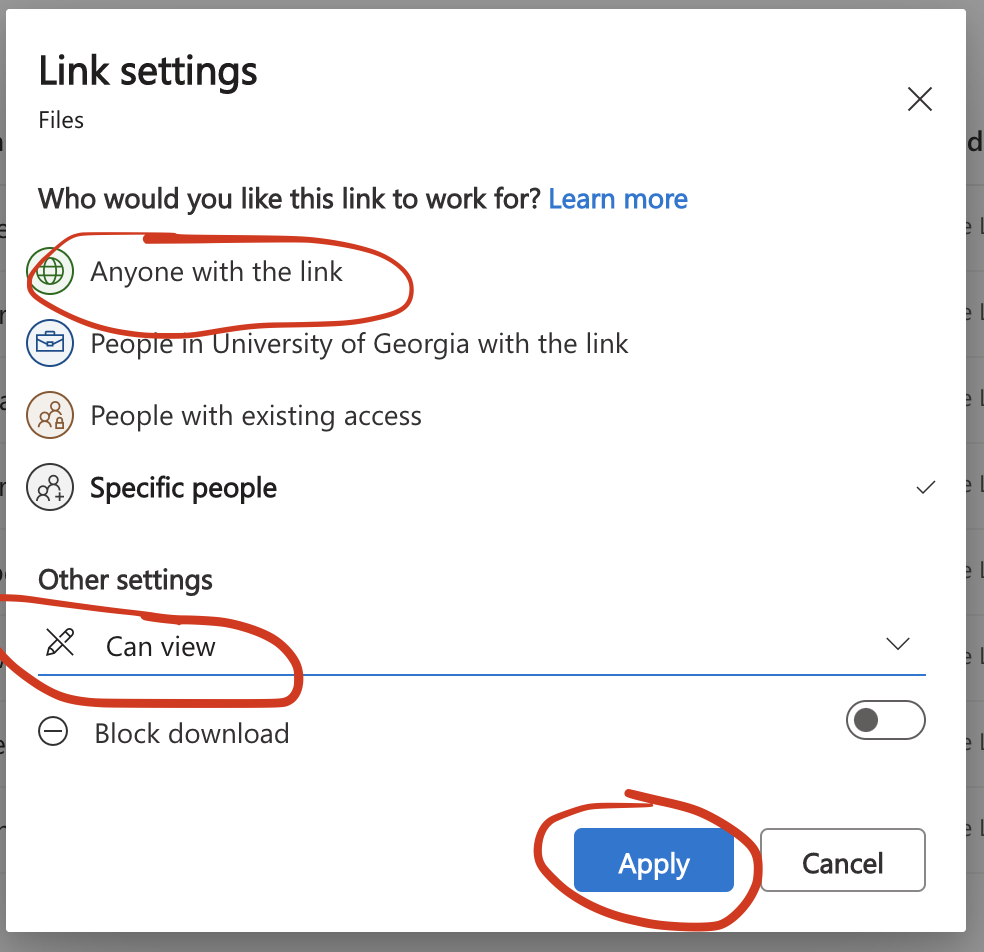
Step 4: Upload Files and get the links
Go into the folder by clicking on it and then drag and drop all the files you want into the folder. Because you set the folder permissions to "anyone with the link", any files you add here will also be available to anyone with the link.
After your files upload, right click on each one, and choose "copy link". This is the link you want to use when linking from another page or site to this document.