
Overview
This document shows unit administrators or web committee members how to create labs on their Drupal web sites.
Table of Contents
Labs
If your department has labs, you may find this content type useful. Labs can reference general Research Areas if you like. A lab is simply a title with some text in the About this Lab section. Images can be embedded within the body of the page or one can also have a main image. Depending on your unit, research areas can also be linked.
Step 1: Create new lab
First click on 'Content.'
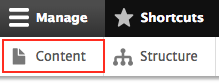
Then 'Add content'

Then click on 'Labs'

You should get to this page:

The minimum this page needs to have is Title and About this Lab. See below.

Step 3: Fill in optional fields
There are also optional fields you might want to use. Please see below for an explanation for all of the optional fields for labs.
Lab Summary
When you add a lab, it will be shown on a page listing all of the labs. That page will show a truncated version of the text in the About this Lab section as a summary. If you would prefer to write your own summary, click "Edit Summary" to create that summary. See below:


Adding Lab Site
You can also add a link to the Lab site(s) related to the lab, if one is available.

For this example, I am linking to an external sample lab site.

Associate Research Areas
If you have research areas defined, you can link to research area(s) associated with the lab:

This field will autopopulate as you type and you can choose from the existing pages:
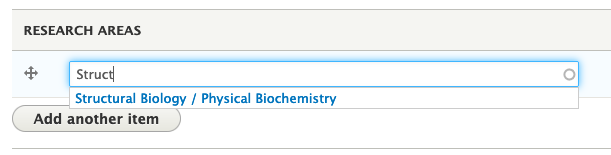
When selected, the research area looks like this:

Upload Image
You can also upload an image for the article (or a banner, or even a gallery of images). Basic image is a rectangular presentation, banner is a wide image presentation, and gallery is a group of photos.



Step 3: Save
After you have saved the page, you will see the visual page. In this example, we linked to an external lab site and a research area, but this is optional. Here is how it will look.

Also see Adding images to content for assistance adding an image to a lab.