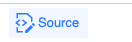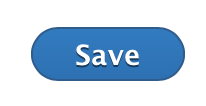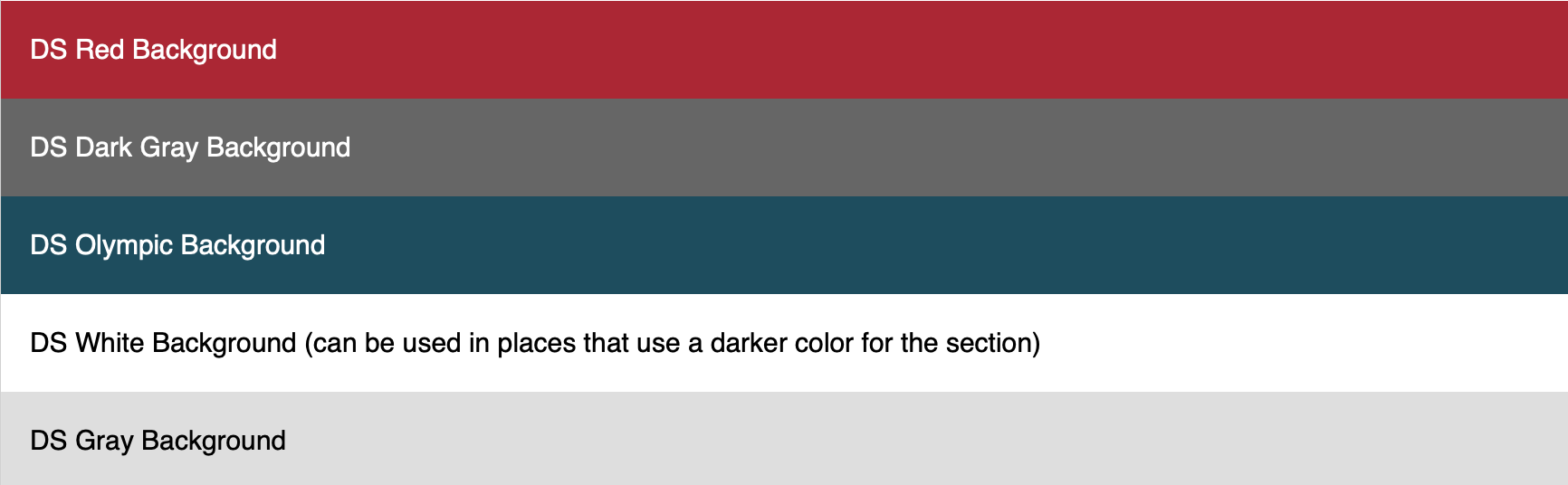Permission Level
Level 2 or Higher - See permission level document for details
Overview
This document details how to add shaded backgrounds of color to blocks of text in your website. Follow the steps in Option 1 if want to add a background to one paragraph. If you want to add a background to more than one paragraph, follow the steps in Option 2. These blocks are useful for adding emphasis to sections on your web page.
Example:
Table of Contents
Option 1:
Step 1: Select the Text you Want to Add a Background to:
- Highlight the block of text that you want to add a shaded background to.
Step 2: Select Background Color
- While the text is still highlighted, click on the "styles" drop down in the text editor and choose which color you want to use for the background of the text block.
- You can select from red, dark gray, olympic, white or gray
Once you select the color, it should look like this:
Option 2: Adding a Background Block of Color to More than One Paragraph
Example:
Step 1: Add Section Tags in Source View
- Click on 'Source':
In the Source view, you'll see the html code for your page. Here is where you'll need to add section tags to the source code.
- Type <section> at the beginning of the text where you want your background block of color to begin
- Then type </section> at the end of the text where you want your background block of color to end
- Click on 'Source' again and you'll be back in your regular editing window
Click on Source Again to return to the WYSIWIG editor:
Step 2: Select the Text you Want to Add a Background to:
- Highlight the block of text that you want to add a shaded background to:
Step 3: Select Background Color
- While the text is still highlighted, click on the "styles" drop down in the text editor and choose which color you want to use for the background of the text block.
- You can select from red, dark gray, olympic, white or gray
Once you select the color, it should look like this:
Step 4: Adding Space Between Sections
You'll notice when you press "Return" or "Enter" it will simply expand the color block. In order to add space after a section, you will follow the steps below:
- Hover over the right-hand side of the background block of color
- A small red box with an arrow in it will appear
- Click on this small red box and it will add space between the sections
Once you click on the small red box, you will have space to type text without a background color:
Step 5: Click Save
Once you're done, click "Save" at the bottom of the page.
Background Colors
Here is an example what all the different background colors look like.
The color names are provided in each section and should match the name in the styles list.