
Table of Contents
Internal Links:
When working with links within your own website, you only want the part after the main url, usually after the ".edu" part.

For example, if you were working with the Women Studies' website on a page at https://iws.uga.edu/history. For the internal link, you would use everything after iws.uga.edu, so only the /history part. You will use the link in Step 4 below.
External Links:
Copy the complete url of the website you want the menu item to link to:

Step 2: Access the Main Menu
There are a few different ways to access the Menu for editing:
Option 1: Mouse over the main menu and look for the circle with a pencil (far right). Click "Edit menu."

Option 2: Mouse over a submenu to get the "Edit menu" option.

Option 3: Click on "Structure" >> "Menus" and click on "Edit" for the Main Menu



Step 3: Edit the Main Menu
Click on "Add Link"

Enter the title (as it will be displayed in the menu) into "Menu link title"
In the Link field, enter a path for the link.
Types of links:
An internal Drupal path such as /history. When using an internal link, remember you will use just the text after ".edu". You can also start typing the file name and select it when it appears in the drop down.
An external URL such as http:.
Enter <front> to link to the front page.
Check "Enabled" if you want the link to appear on the menu
"Description" is optional

On the same screen you will see "Parent Link". This is where you will assign where you want your link to be placed in the menu.
Example 1:
Placing a link under a a menu item:
Click on the arrow under "Parent link" and select from the drop down menu where you want to place the link.
This example will place "History" under the "About Us" menu.

Click on "Save"
Example 2:
Placing a link as a "Main menu" item (it will be displayed on the main menu bar).
Click on the arrow under "Parent link" and select "<Main menu>"

Click on "Save"
Follow the steps below if you need to rearrange the order of the menu links:
Click on "Edit menu" under "Main menu"

Scroll down to the Area where you want to rearrange the links.
Hover over the crossed arrows to the left of the menu link you want to move. Click, drag and drop it to where you want it placed.

Click on "Save" to save the new menu order
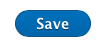

If you have any questions, please submit a ticket to the Franklin OIT Help Desk. We'll be happy to help!