Versions Compared
| Version | Old Version 3 | New Version 4 |
|---|---|---|
| Changes made by | ||
| Saved on |
Key
- This line was added.
- This line was removed.
- Formatting was changed.
| Info | ||
|---|---|---|
| ||
Level 2 or Higher - See permission level document for details |
Overview
This document shows unit administrators or web committee members how to create labs on their Drupal web sites.
Table of Contents
| Table of Contents |
|---|
Labs
If your department has labs, you may find this content type useful. Labs can reference Personnel and general Research Areas if you like.
Articles are used for time-sensitive content, like news, press releases, or blog posts. For example, a page about a faculty award, a page with news about the department, or a page listing graduating doctoral students are considered articles. An article is simply a title, with some text in the body. Images can be embedded within the body of the page; one can also have a main image, a banner image (across the top), and/or a gallery of images. Specific personnel, mentioned in the article, can be linked (so that the article automatically links to their directory page at the bottom, and the directory page will link to articles mentioning that personnel). The type of news or audience can be indicated, which will make filtering by audience possible. Tags may be included, so that articles can be sorted by tag. Depending on your unit, research areas can also be linked (as with personnel).
Step 1: Create new lab
First click on 'Content.'
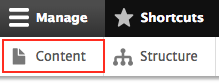
Then 'Add content'

Then click on 'Labs'

You should get to this page:

Step 2: Fill in basic required relevant information
The minimum this page needs to have is Title and About this Lab. See below.

Step 3: Fill in optional fields
There are lots of optional fields you might want to use. Please see below for an explanation for all of the optional fields for labs.
Lab Summary
When you add a lab, it will be shown on a page listing all of the labs. That page will show a truncated version of the text in the About this Lab section as a summary. If you would prefer to write your own summary, click "Edit Summary" to create that summary. See below:
 Image Removed
Image Removed Image Added
Image Added

Link to Personnel
You can also link to personnel mentioned in the article. By doing this, each news article tied to a specific individual will be listed on that individuals personnel directory page.

To link to a personnel, type any part of their name, and the list will autopopulate. Simply choose the individual you want to link the article to.

After selecting a personnel, it will look like this:

Categorize News Articles
Some departments organize articles for different audiences such as news for faculty, students, alumni, etc. If you see options available under "Type of News/Audience" you are free to choose the relevant audience from the checkboxes available. If there are no checkboxes available but you would like to organize articles by audience, feel free to create a helpdesk ticket and we can assist with creating audiences.

Upload Image
You can also upload an image for the article (or a banner, or even a gallery of images). Basic image is a rectangular presentation, banner is a wide image presentation, and gallery is a group of photos.



Tag the article
You can tag the content (so that articles containing similar topics can be found more easily):

Add Read More Link
You can add a "Read more" link to another article (including external websites, like news.uga.edu or outside publications):

Link to Research Areas
If you have research areas defined, you can link to research areas mentioned in the article:

This field also autocompletes as you type:

When selected, the research area looks like this:

Schedule article to post in future
You can also schedule the article's publication for the future; this is an option on the editing sidebar:

When expanded, it looks like this:

Step 3: Save
After you have saved the page, you will see the visual page. In this example, we linked to a personnel page and a research area, but again this is optional. Here is how it will look.

Also see Adding images to content for assistance adding an image to an article.
| Insert excerpt | ||||||
|---|---|---|---|---|---|---|
|