Versions Compared
| Version | Old Version 5 | New Version Current |
|---|---|---|
| Changes made by | ||
| Saved on |
Key
- This line was added.
- This line was removed.
- Formatting was changed.
| Insert excerpt | ||||||||
|---|---|---|---|---|---|---|---|---|
|
| Info | ||
|---|---|---|
| ||
Level 2 or Higher - See permission level document for details |
Overview
This page will help you as unit administrator or member of your unit's web committee to log into the staging server. The staging server contains a near identical copy of your live website where you can play around and make any changes that won't be reflected on the live website. You can use this to practice, learn, and make as many changes as you'd like until you feel comfortable enough to apply them on your live website.
Table of contents
| Table of Contents |
|---|
Logging in to the staging server
Step 1: Log in into your LIVE website
Follow the steps detailed in the 'Drupal
...
10 - Logging into your site' guide in order to log into your live website.
Step 2: Click on the 'prod' tab
Once you log into your live website, click on the 'prod' tab. That should reveal two options: 'Open in: prod', and 'Open in: stage'.
 Image Modified
Image Modified
Step 3: Click on 'Open in: Stage'
And now you're in your staging website! Notice how the administration menu is now maroon and white. The word "staging" should also be visible on the administration menu.
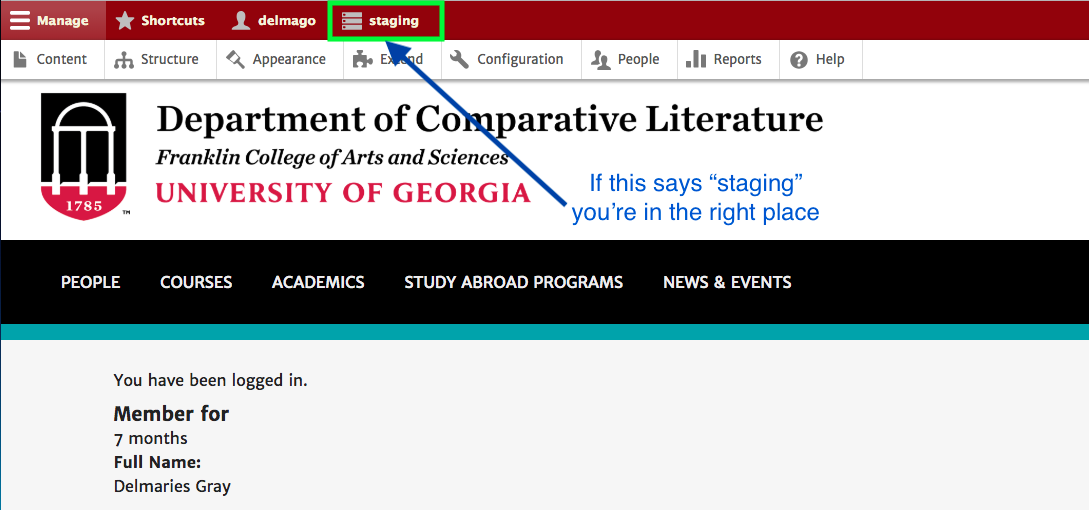 Image Modified
Image Modified
If you cannot access your staging site but know that you should be able to, please put in a ticket to the Franklin OIT Helpdesk via helpdesk.franklin.uga.edu.
Accessing the live website from your staging website
If you're done working on stage, and you want to access your live website, you don't have to type in the URL for it. You can easily access your live website from staging. Note: None of the changes you made in your staging website will appear in your live website! You need to make the same changes in the live website for them to show up!
Step 1: Click on the "staging" tab
That will make the options below appear.
 Image Modified
Image Modified
Step 2: Click on 'Open in: prod"
And now you're in your live website! Notice how the administration menu is now black and white.
 Image Modified
Image Modified
| Insert excerpt | ||||||||
|---|---|---|---|---|---|---|---|---|
|
| Insert excerpt | ||||||
|---|---|---|---|---|---|---|
|