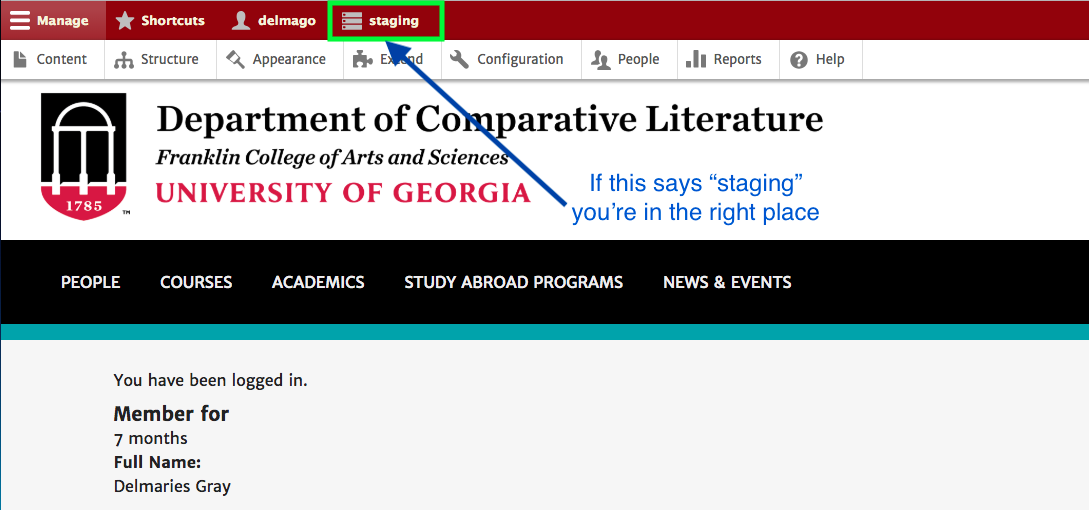...
Open your browser of choice and type in the URL for your staging server website. We use the typical four letter abbreviation to denote each URL, so replace the 'xxxx' with the abbreviation for your department (e.g Comparative Literature would be https://cmlt.stage.franklin.uga.edu/user )
Step 2: Login to CAS using your myID account
...
...
...
Now that we are logged in, you will see a maroon and white administration menu at the top. The word "staging" should also be visible on the administration menu. Note: If the bar is black and white it means you are on your live website! Continue on with other help documents for managing your site content.