Versions Compared
| Version | Old Version 21 | New Version Current |
|---|---|---|
| Changes made by | ||
| Saved on |
Key
- This line was added.
- This line was removed.
- Formatting was changed.
| Insert excerpt | ||||||||
|---|---|---|---|---|---|---|---|---|
|
| Info | ||
|---|---|---|
| ||
Level 2 or Higher - See permission level document for details |
| Note | ||
|---|---|---|
| ||
This process will authenticate ANY UGA CAS user to access a Qualtrics form. If you want to limit access to a form for a selected subgroup of UGA CAS users, please follow the document /wiki/spaces/WT/pages/27232448/wiki/spaces/WT/pages/27232448 |
Step-by-Step Guide
| Table of Contents | ||
|---|---|---|
|
Qualtrics can require survey participants to log in/authenticate using their UGA MyID and password before they can take your survey.
| Panel | ||||||
|---|---|---|---|---|---|---|
| ||||||
By default, surveys that are authenticated through CAS only allow the respondent to take the survey once, even if you have the survey option for "Prevent Ballot Box Stuffing" unchecked. If you want to allow respondents to take the survey more than once, please see this screencast. |
Step 1: Go to Survey Flow for your Survey
Click the Survey Flow button at the top of the screen.
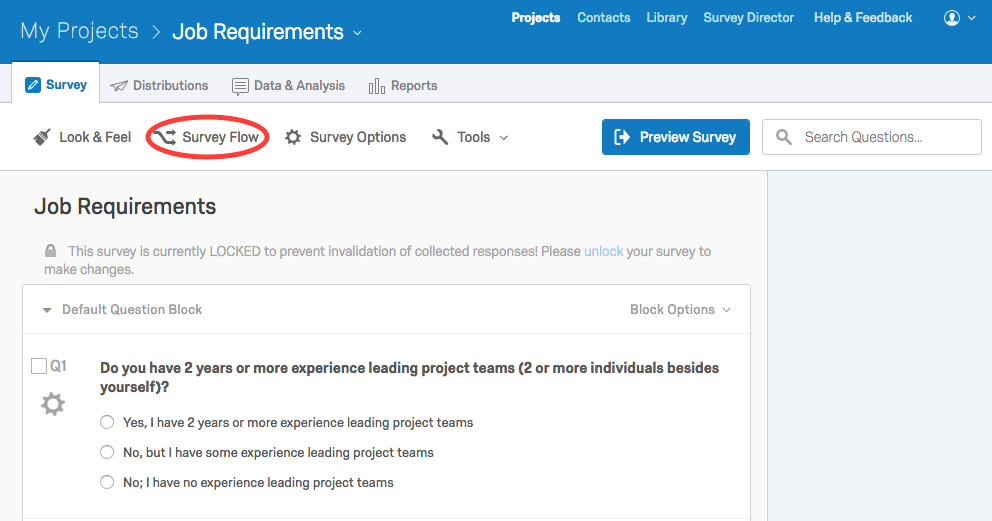
Step 2: Add New Step to Survey Flow
Click the "Add a New Element Here" text on the next screen 
Step 3: Select Authentication Protocol
Choose the Authenticator option

Step 4: Configure Authenticator

Enter the following settings into the Authenticator options.
- Set Authentication Type to "SSO"
- Uncheck "Associate Respondent With Panel" - this is only necessary if you want to limit access to certain CAS users. See /wiki/spaces/WT/pages/27232448
- If you want to capture the user's myID on their responses, Check "Capture respondent identifying info"
- Click "Add embedded data" and enter "UserID" in the first field and "uid"
- Set SSO Type to "CAS"
- Set Hostname to "sso.uga.edu"
- Set Port to "443"
- Set URI to "cas"
NOTE: If you click the Test CAS Connection button, it will send you to the the UGA login, but after logging in you may see this error (see below). Don't worry about this. If it lets you login, it is working.

Step 5: Move All Survey Blocks under Authenticator Block.
This will ensure that no parts of the survey will be accessible until the respondent logs in first. If any survey block(s) is above the authenticator, it will not require a login to access questions in those blocks.
Use the "Move" option on each of your survey blocks to click and drag each block under the new Authenticator area. This will ensure that no parts of the survey will be accessible until the respondent logs in first.
Step 6: Save Flow
Click Save Flow in the bottom right corner to save your settings.
Now go forth and distribute your survey link to the world, and only UGA faculty, students or staff with valid myID's will be able to access it.
| Insert excerpt | ||||||||
|---|---|---|---|---|---|---|---|---|
|
| Insert excerpt | ||||||
|---|---|---|---|---|---|---|
|